Mac
How To Connect a Macbook to an iMac
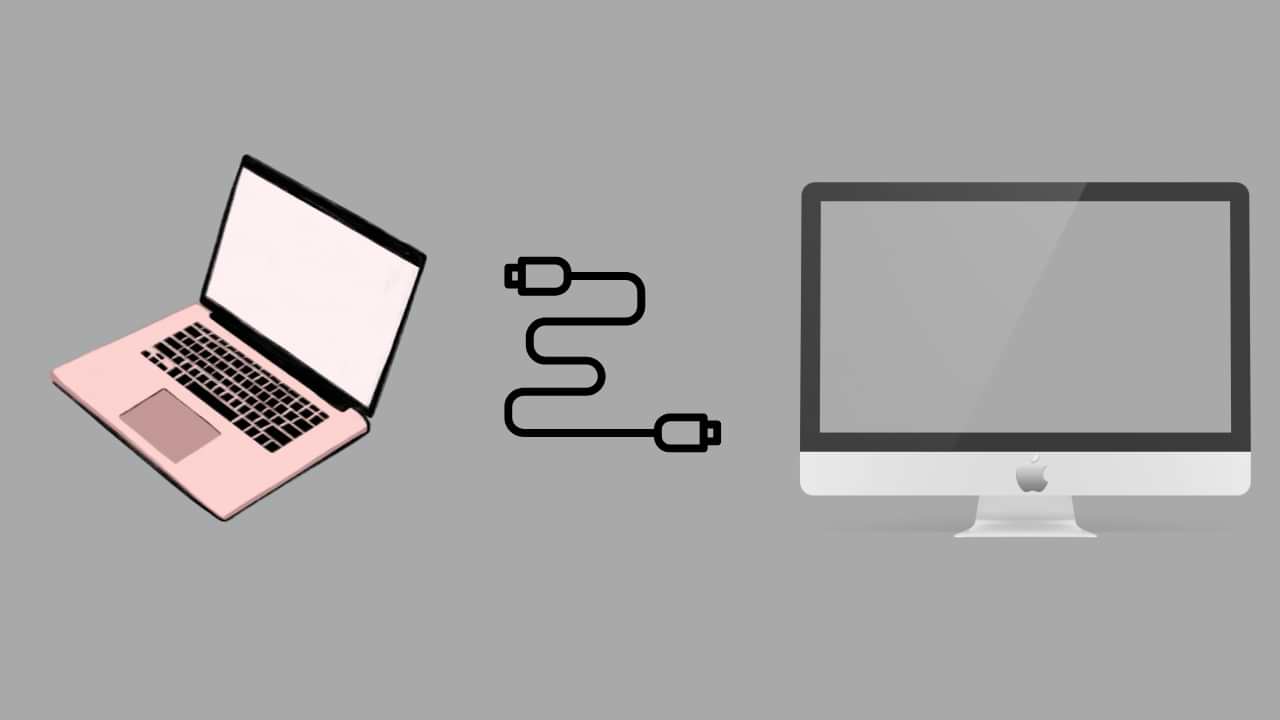
Connecting a MacBook to an iMac is a simple process that allows you to share files, use the iMac as an external monitor, and even control the iMac with your MacBook. This can be especially useful if you have a MacBook Air or MacBook Pro and an iMac at home or in the office. In this article, we will walk you through the step-by-step process of connecting your MacBook to an iMac.
Step 1: Connect the Cables
The first step in connecting your MacBook to an iMac is to connect the cables. You will need a Thunderbolt or Mini DisplayPort cable, which can be purchased from most electronics stores. Connect one end of the cable to the Thunderbolt or Mini DisplayPort port on your MacBook and the other end to the Thunderbolt or Mini DisplayPort port on your iMac.
Step 2: Enable Target Display Mode
Once the cables are connected, you will need to enable Target Display Mode on your iMac. To do this, press the Command + F2 keys on your keyboard while your MacBook is connected to the iMac. This will put your iMac into Target Display Mode and your MacBook’s screen will be displayed on the iMac’s screen.
Step 3: Adjust Display Settings
Once Target Display Mode is enabled, you can adjust the display settings on your iMac to suit your needs. To do this, click on the Apple menu on the top left corner of the iMac’s screen and select System Preferences. From there, select Displays and then select the Arrangement tab. Here, you can adjust the resolution, refresh rate, and other settings to optimize the display on your iMac.
Step 4: Share Files
With your MacBook and iMac connected, you can now easily share files between the two devices. To do this, simply drag and drop files from your MacBook’s Finder window to the iMac’s Finder window. Alternatively, you can use AirDrop to share files wirelessly between the two devices. To use AirDrop, make sure that both devices have AirDrop turned on and simply drag and drop files from one device to the other.
Step 5: Control the iMac with your MacBook
In addition to sharing files, you can also control the iMac with your MacBook. To do this, simply press the Command + F1 keys on your keyboard while your MacBook is connected to the iMac. This will put your iMac into Remote Control Mode and you can control the iMac’s cursor and keyboard with your MacBook’s trackpad and keyboard.
Step 6: Disconnect the Devices
When you are finished using your MacBook and iMac together, you can easily disconnect the devices by simply unplugging the Thunderbolt or Mini DisplayPort cable. If you are using Remote Control Mode, you will also need to press the Command + F1 keys on your keyboard to exit Remote Control Mode before disconnecting the cable.
Conclusion
Connecting your MacBook to an iMac is a simple process that can greatly increase your productivity and allow you to easily share files and control the iMac with your MacBook. By following the steps outlined in this article, you will be able to connect your MacBook to an iMac and take advantage of the many benefits that this setup provides. Whether you are working at home or in the office, connecting your MacBook to an iMac can help you to be more efficient and productive.
Mac
How to Access System Report on MacOS Ventura
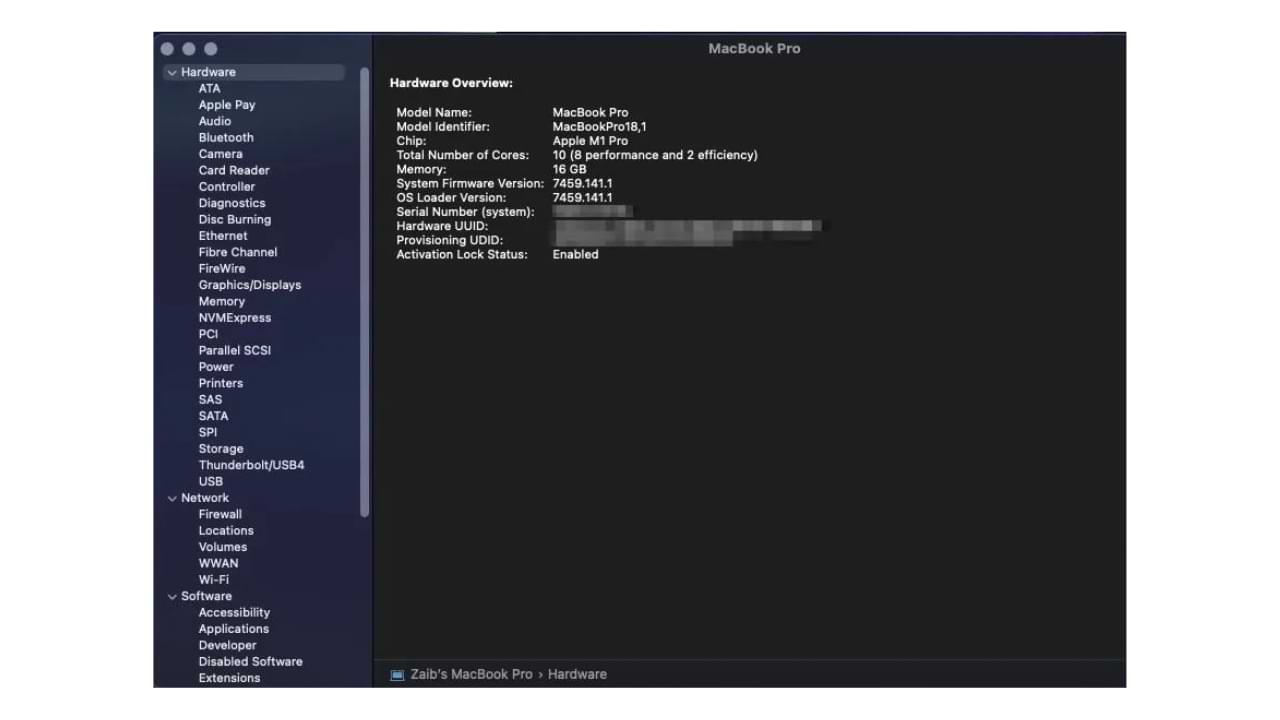
Accessing the System Report on a MacOS Ventura can provide you with useful information about your device, including its hardware and software specifications, performance, and usage statistics. This information can be especially useful if you are troubleshooting an issue, trying to upgrade your device, or just want to know more about your computer.
Here’s a step-by-step guide on how to access the System Report on a MacOS Ventura:
Step 1: Open the Apple Menu
The first step to accessing the System Report is to open the Apple menu located in the top-left corner of your screen. Click on the Apple logo to open the menu.
Step 2: Choose “About This Mac”
Once the Apple menu is open, select “About This Mac” from the options. This will open a window that displays basic information about your MacOS Ventura, such as the operating system version, processor type, and memory.
Step 3: Click on “System Report”
At the bottom of the “About This Mac” window, there is a button labeled “System Report”. Click on this button to open the System Report.
Step 4: Browse the System Report
The System Report contains a wealth of information about your MacOS Ventura. You can browse through the report by clicking on the various categories listed on the left side of the window. Some of the categories you may want to check out include:
- Hardware: This section provides detailed information about the hardware components of your device, including the processor, memory, storage, and other peripherals.
- Software: This section provides information about the software installed on your MacOS Ventura, including the operating system version, installed applications, and other software.
- Network: This section provides information about your device’s network connections, including Wi-Fi, Ethernet, and other network devices.
- Power: This section provides information about your device’s power usage and battery performance.
Step 5: Save the System Report
If you need to save the System Report for later reference, you can do so by clicking on “File” in the menu bar and selecting “Save”. This will allow you to save a copy of the report as a text file on your computer.
In conclusion, accessing the System Report on a MacOS Ventura can provide you with valuable information about your device, and can be a helpful tool for troubleshooting, upgrading, or just getting to know your computer better. By following these steps, you can easily access and save the System Report on your MacOS Ventura.
Mac
How to Copy & Paste Edits to Photos on Mac

Copying and pasting edits to photos on a Mac can be a time-saving technique for those who often need to apply similar adjustments to multiple photos. Here is a step-by-step guide to copy and paste edits from one photo to another on a Mac:
- Open Photos app: The Photos app is the default photo management software for Mac computers. Open it by clicking the Photos icon in the Launchpad or by searching for it using Spotlight.
- Select the Source Photo: Choose the photo that you have already made edits to and want to copy the adjustments from.
- Click “Edit” button: Once the source photo is selected, click the “Edit” button located in the top right corner of the Photos window.
- Copy Edits: To copy the edits, click the “File” menu and then select “Duplicate” or press “Cmd+D”. A duplicate copy of the photo will appear in the Photos library.
- Select the Destination Photo: Next, select the photo to which you want to paste the edits.
- Click “Edit” button: As in step 3, click the “Edit” button to open the editing tools for the destination photo.
- Paste Edits: Now, click the “File” menu and select “Paste Adjustments” or press “Cmd+Option+V”. The adjustments from the source photo will now be applied to the destination photo.
- Save Changes: After pasting the edits, make sure to save the changes to the destination photo by clicking the “Done” button in the top right corner of the Photos window.
Note: The “Paste Adjustments” feature is only available on Photos app version 3.0 or later. If you have an older version, you may need to update the Photos app to take advantage of this feature.
By following these simple steps, you can easily copy and paste edits from one photo to another on your Mac. This can save time and effort, especially when making similar adjustments to multiple photos.
Mac
How to Change the Undo Send Delay on Mac Mail
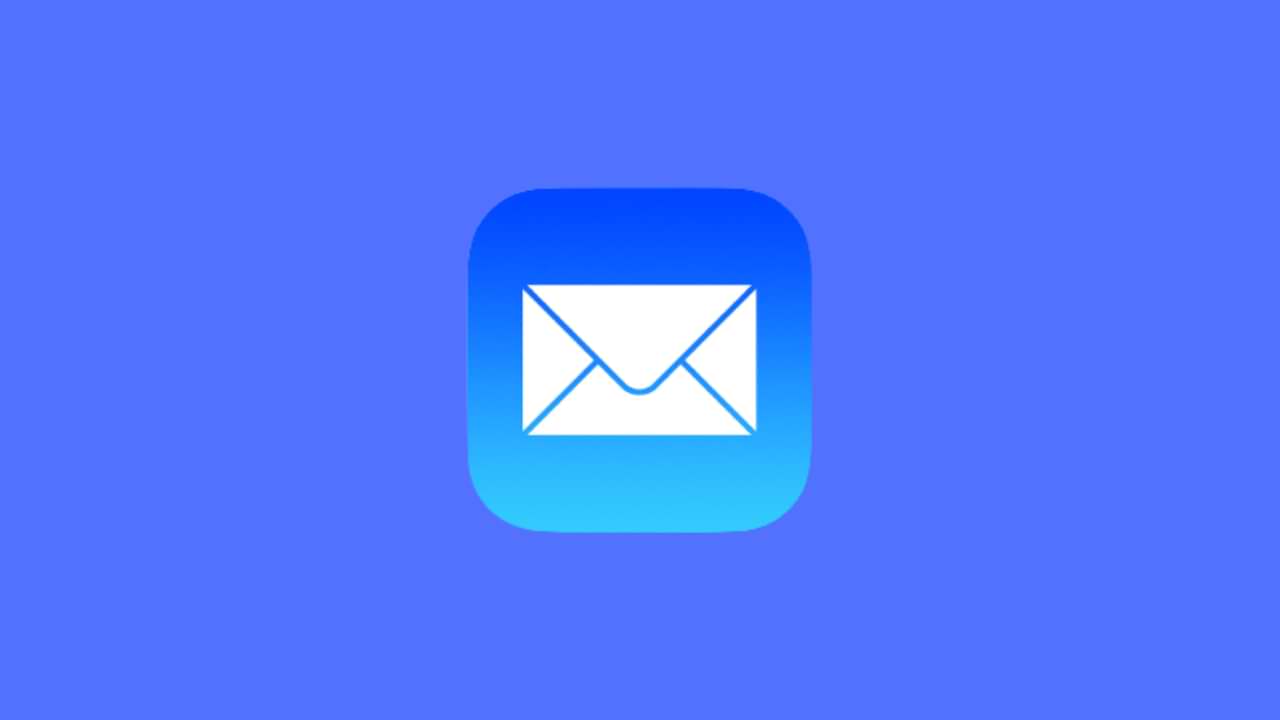
Mac Mail is a powerful email client that comes built-in with the latest version of macOS. It offers a wide range of features that make email management a breeze. One of its most useful features is the “Undo Send” option, which allows you to recall a sent email within a few seconds of sending it.
By default, the undo send delay on Mac Mail is set to 10 seconds, but this setting can be changed based on your preference. In this article, we will be discussing the steps involved in changing the undo send delay on Mac Mail.
Step 1: Launch Mac Mail
To begin, launch the Mac Mail application on your Mac.
Step 2: Go to Preferences
Next, click on the Mail menu in the top left corner of the screen and select “Preferences“. This will open the Mail preferences window.
Step 3: Select “Composing”
In the preferences window, click on the “Composing” tab. This tab contains all the settings related to composing and sending emails in Mac Mail.
Step 4: Change Undo Send Delay
Under the “Undo Send Delay” section, you will see the current delay setting. You can change this setting by using the drop-down menu to select a different value. The values range from 10 seconds to 120 seconds.
Step 5: Save Changes
Once you have selected the desired delay setting, close the preferences window by clicking on the “OK” button. Your changes will be saved automatically.
Step 6: Test the New Delay
To test the new undo send delay, send an email and try to recall it within the new delay time. You should be able to recall the email by clicking on the “Undo Send” option in the top right corner of the screen.
In conclusion, changing the undo send delay on Mac Mail is a simple process that can be done within a few minutes. By increasing the delay, you can give yourself more time to recall a sent email in case you made a mistake. This can save you from potential embarrassment and improve your email management experience.
-

 Phones5 years ago
Phones5 years agoApple iPhone 11 (2019) – Release, Info, Leaks, Rumors
-
![Huawei's New Operating System is HarmonyOS [ Officially ],harmony os,huawei new operating system, huawei harmony OS,](https://www.thedigitnews.com/wp-content/uploads/2019/08/Screenshot__2285_-removebg-preview-2-1-400x240.png)
![Huawei's New Operating System is HarmonyOS [ Officially ],harmony os,huawei new operating system, huawei harmony OS,](https://www.thedigitnews.com/wp-content/uploads/2019/08/Screenshot__2285_-removebg-preview-2-1-80x80.png) Phones5 years ago
Phones5 years agoHuawei New Operating System is HarmonyOS [ Officially ]
-

 News5 years ago
News5 years agoBelle Delphine bath water – Instagram Model Sells Used Bathwater For 30$ To Their Loyal Followers
-

 Tech5 years ago
Tech5 years agoLevi’s Bluetooth Jacket Lets You Control Your Smartphone





















