Mac
How to create shortcuts to web pages on the desktop of my Mac computer

If you are one of those people who wants to have their links at hand that quickly direct them to an app or website, stay with us as we will show you how to create shortcuts on the desktop of your Mac computer.
If you are a new Mac user, like those who do not have to know the hidden functions of their Mac and still do not know how to do it, fear not, here we will teach you how to do it by following simple steps. In addition, we will give you a brief summary of the shortcuts, folders, and URLs that you can have on hand on your Mac computer.
Create shortcuts to your folders and URLs on your Mac
In Mac, the shortcuts are known as “Aliases” this establishes its function as a link that redirects directly to the main application, this “alias” modify it and change the name and place it where you want, in this case on the desktop.
To create the shortcut or “alias” the first thing you should do is locate the apps on your Mac, page address, or folder for which you want to create shortcuts.
An important aspect of the shortcuts is that they will allow you to work comfortably, many times it is a bit tedious work to search for an application within folders to be able to use it or an important URL and you must look in the history or in your email tray.
With this direct access option, you will save all that work and without a doubt, you will be able to save a lot of time when working from your Mac. Pay close attention as we will show you below, the steps you must take when creating the shortcut of a web page.
Create a shortcut of a page on your Mac by following these steps
To create direct access to a URL or web address you must, as a first step, access the desired web. But before doing so, we recommend that you log in with your account, so you will avoid having so many permissions appear to make your direct access.
After you are on the desired page, copy the URL of the page and drag it to the desktop. The page shortcut will automatically be created on your desktop.
Change the name of your shortcut
As you have seen, the procedure to create a shortcut on Mac is very simple. On the other hand, if you want to change the name, follow these steps:
* Once you have created the shortcut or “alias” on your desktop you can proceed to change the name quickly through the information panel.
- To open it you must click the right button of your mouse on the created shortcut and select the drop-down menu
- Select “get information”, select “name and extension” and there will appear the option or box where you can change the name of the shortcut.
* If you want to save all that work, just press the keys ” cmd. + I ” on the desired icon and it will automatically direct you to the box where you can change the name of the access.
Create a shortcut for your applications and folders
To create a shortcut for an application or folder you must go to Finder and in the Dock (application bar) select the application or folder you want to create the shortcut. Remember that if you want to create a shortcut for an application, it must be installed correctly on the computer.
The shortcuts will appear in the application bar. For more detailed information on the subject, you can seek help on Mac support. To create the shortcut on the desktop, you just have to follow these steps:
- From the top menu select “File”.
- Select the option “Create aliases.”
- Then select the folder or application and the shortcut will automatically be created on the desktop.
Create a shortcut in the Dock
To create the shortcut and place it in the Dock you must enter the applications folder and drag it to the position you want in the Dock, yes, that simple. If that doesn’t work, try resetting your Mac’s Dock settings. We recommend placing it in an empty space in the Dock and after the access has been created you can position it as you wish.
Mac
How to Access System Report on MacOS Ventura
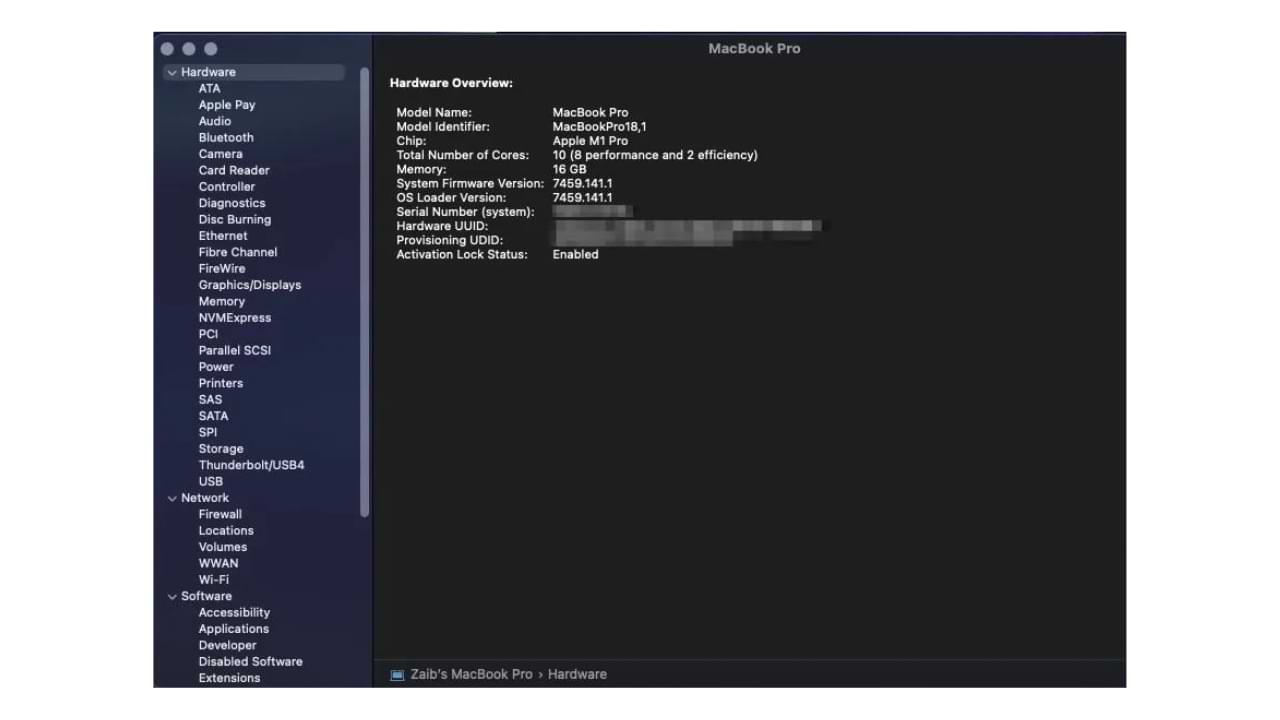
Accessing the System Report on a MacOS Ventura can provide you with useful information about your device, including its hardware and software specifications, performance, and usage statistics. This information can be especially useful if you are troubleshooting an issue, trying to upgrade your device, or just want to know more about your computer.
Here’s a step-by-step guide on how to access the System Report on a MacOS Ventura:
Step 1: Open the Apple Menu
The first step to accessing the System Report is to open the Apple menu located in the top-left corner of your screen. Click on the Apple logo to open the menu.
Step 2: Choose “About This Mac”
Once the Apple menu is open, select “About This Mac” from the options. This will open a window that displays basic information about your MacOS Ventura, such as the operating system version, processor type, and memory.
Step 3: Click on “System Report”
At the bottom of the “About This Mac” window, there is a button labeled “System Report”. Click on this button to open the System Report.
Step 4: Browse the System Report
The System Report contains a wealth of information about your MacOS Ventura. You can browse through the report by clicking on the various categories listed on the left side of the window. Some of the categories you may want to check out include:
- Hardware: This section provides detailed information about the hardware components of your device, including the processor, memory, storage, and other peripherals.
- Software: This section provides information about the software installed on your MacOS Ventura, including the operating system version, installed applications, and other software.
- Network: This section provides information about your device’s network connections, including Wi-Fi, Ethernet, and other network devices.
- Power: This section provides information about your device’s power usage and battery performance.
Step 5: Save the System Report
If you need to save the System Report for later reference, you can do so by clicking on “File” in the menu bar and selecting “Save”. This will allow you to save a copy of the report as a text file on your computer.
In conclusion, accessing the System Report on a MacOS Ventura can provide you with valuable information about your device, and can be a helpful tool for troubleshooting, upgrading, or just getting to know your computer better. By following these steps, you can easily access and save the System Report on your MacOS Ventura.
Mac
How to Copy & Paste Edits to Photos on Mac

Copying and pasting edits to photos on a Mac can be a time-saving technique for those who often need to apply similar adjustments to multiple photos. Here is a step-by-step guide to copy and paste edits from one photo to another on a Mac:
- Open Photos app: The Photos app is the default photo management software for Mac computers. Open it by clicking the Photos icon in the Launchpad or by searching for it using Spotlight.
- Select the Source Photo: Choose the photo that you have already made edits to and want to copy the adjustments from.
- Click “Edit” button: Once the source photo is selected, click the “Edit” button located in the top right corner of the Photos window.
- Copy Edits: To copy the edits, click the “File” menu and then select “Duplicate” or press “Cmd+D”. A duplicate copy of the photo will appear in the Photos library.
- Select the Destination Photo: Next, select the photo to which you want to paste the edits.
- Click “Edit” button: As in step 3, click the “Edit” button to open the editing tools for the destination photo.
- Paste Edits: Now, click the “File” menu and select “Paste Adjustments” or press “Cmd+Option+V”. The adjustments from the source photo will now be applied to the destination photo.
- Save Changes: After pasting the edits, make sure to save the changes to the destination photo by clicking the “Done” button in the top right corner of the Photos window.
Note: The “Paste Adjustments” feature is only available on Photos app version 3.0 or later. If you have an older version, you may need to update the Photos app to take advantage of this feature.
By following these simple steps, you can easily copy and paste edits from one photo to another on your Mac. This can save time and effort, especially when making similar adjustments to multiple photos.
Mac
How to Change the Undo Send Delay on Mac Mail
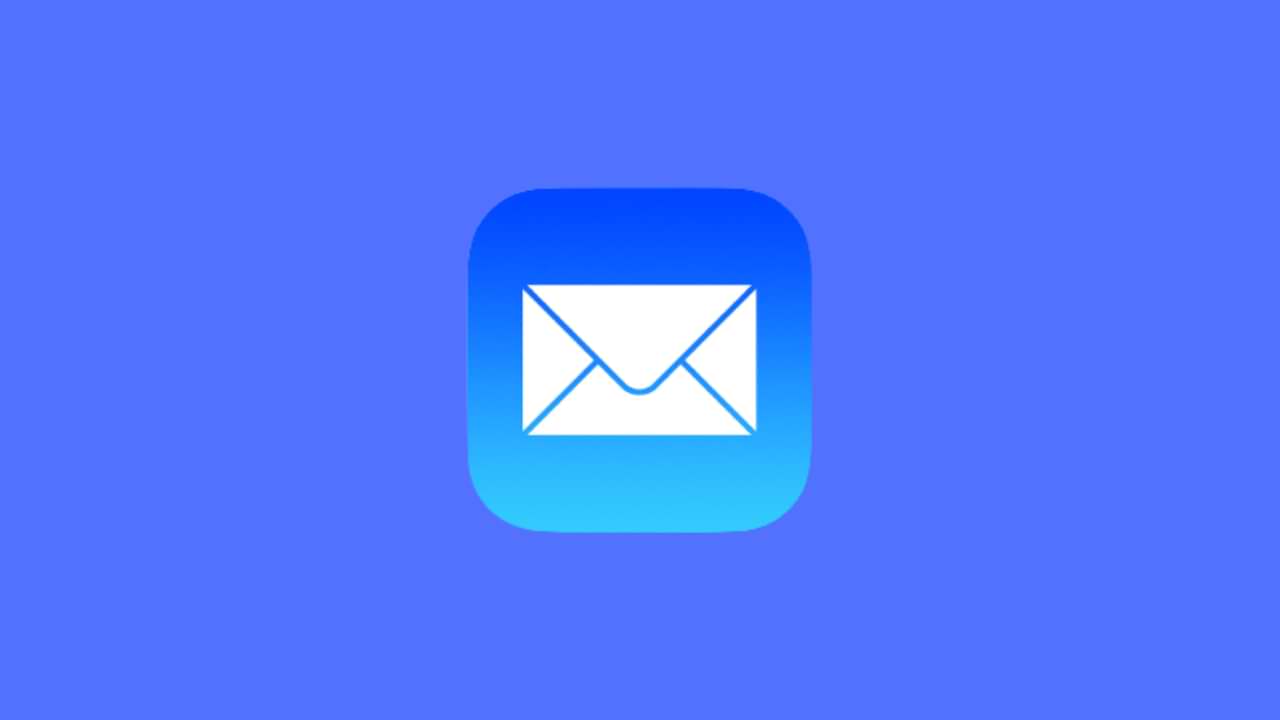
Mac Mail is a powerful email client that comes built-in with the latest version of macOS. It offers a wide range of features that make email management a breeze. One of its most useful features is the “Undo Send” option, which allows you to recall a sent email within a few seconds of sending it.
By default, the undo send delay on Mac Mail is set to 10 seconds, but this setting can be changed based on your preference. In this article, we will be discussing the steps involved in changing the undo send delay on Mac Mail.
Step 1: Launch Mac Mail
To begin, launch the Mac Mail application on your Mac.
Step 2: Go to Preferences
Next, click on the Mail menu in the top left corner of the screen and select “Preferences“. This will open the Mail preferences window.
Step 3: Select “Composing”
In the preferences window, click on the “Composing” tab. This tab contains all the settings related to composing and sending emails in Mac Mail.
Step 4: Change Undo Send Delay
Under the “Undo Send Delay” section, you will see the current delay setting. You can change this setting by using the drop-down menu to select a different value. The values range from 10 seconds to 120 seconds.
Step 5: Save Changes
Once you have selected the desired delay setting, close the preferences window by clicking on the “OK” button. Your changes will be saved automatically.
Step 6: Test the New Delay
To test the new undo send delay, send an email and try to recall it within the new delay time. You should be able to recall the email by clicking on the “Undo Send” option in the top right corner of the screen.
In conclusion, changing the undo send delay on Mac Mail is a simple process that can be done within a few minutes. By increasing the delay, you can give yourself more time to recall a sent email in case you made a mistake. This can save you from potential embarrassment and improve your email management experience.
-

 Phones5 years ago
Phones5 years agoApple iPhone 11 (2019) – Release, Info, Leaks, Rumors
-
![Huawei's New Operating System is HarmonyOS [ Officially ],harmony os,huawei new operating system, huawei harmony OS,](https://www.thedigitnews.com/wp-content/uploads/2019/08/Screenshot__2285_-removebg-preview-2-1-400x240.png)
![Huawei's New Operating System is HarmonyOS [ Officially ],harmony os,huawei new operating system, huawei harmony OS,](https://www.thedigitnews.com/wp-content/uploads/2019/08/Screenshot__2285_-removebg-preview-2-1-80x80.png) Phones5 years ago
Phones5 years agoHuawei New Operating System is HarmonyOS [ Officially ]
-

 News5 years ago
News5 years agoBelle Delphine bath water – Instagram Model Sells Used Bathwater For 30$ To Their Loyal Followers
-

 Tech5 years ago
Tech5 years agoLevi’s Bluetooth Jacket Lets You Control Your Smartphone





















