Apps
How to download and install unofficial applications on my Samsung or LG Smart TV via USB

The Smart TV is an intelligent device, which allows you to carry out endless activities; from watching television, checking your social networks, downloading all the applications you need, to having fun and developing yourself, while you access your favorite content.
On the other hand, your Smart TV has many applications in its Playstore, some of them are not what you require at the moment, essentially, you need other unofficial applications that will also allow you to carry out your activities, but that you cannot download by your device through the official store, where we will teach you the correct way to install your favorite unofficial applications, from the USB port.
Factors to consider before downloading unofficial applications.
It is clear that unofficial applications do not come with your device and it may happen that they are not compatible with it. For this reason, it is your responsibility, what may happen, but rest assured that this will not affect your Smart TV, the first thing you should do is know the correct model of your device.
The most serious thing that can happen if you make a mistake is that the application cannot be downloaded, thanks to this you will be able to verify that it is not compatible with the television, you must also realize that you have your internet connected correctly and that in this way it does not occur any failure to download the application.
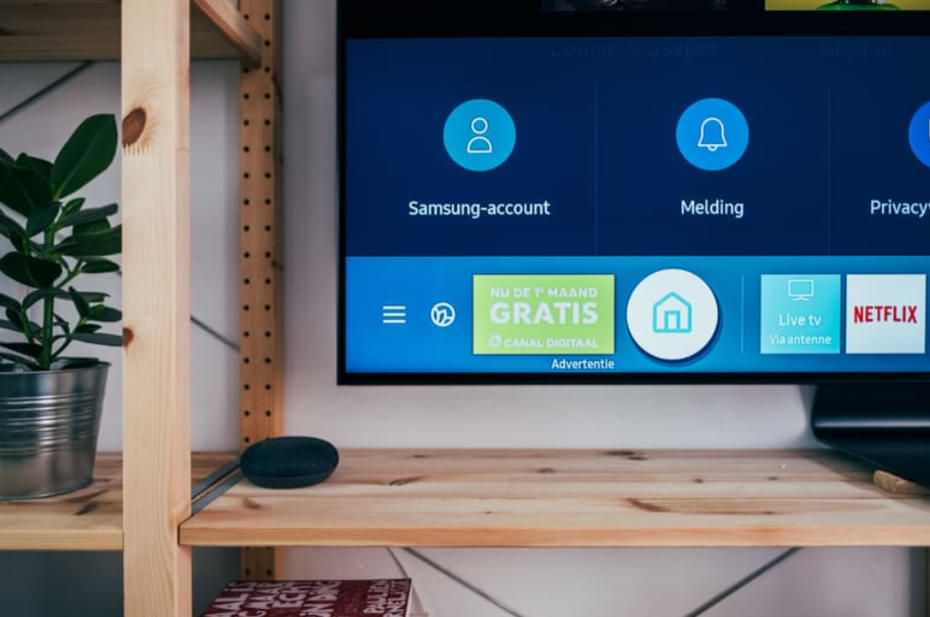
It is very important to have your Smart TV software updated; This will allow your device to be in the best condition to receive any external application; In the same way, you must have your username, linked to your Play Store, since in a moment we will have to use it.
How to download and install unofficial applications to your Smart TV through its USB port?
The first thing you should have is a file manager, if your Smart TV does not come with one, do not worry, you can install it yourself, what you should do is: Enter the Play store and look for a file manager (you can choose the one of your preference); when locating the one you need, we will select the option to “Install”; We waited a minute and your manager would be correctly installed.
The second thing you should do is: Place the applications that you will use inside the Pendrive, when we have it ready, we connect our memory to one of the USB ports of your television, if you do not have any available port, you can increase the number of ports on your device; By doing so, you will be able to place your Pendrive without any problem.
When entering it, we will see through our file manager, all the applications that the Pendrive has, at this moment all we have to do is: Select the application you want to download; immediately it is reflected that the application is already being downloaded, in the end, we will select the option of “Open” and voila, your unofficial application will be installed correctly on your device.
If you want the process to be even simpler, what you will have to do is: Insert your Pendrive and the rest of the instructions mentioned above; You can do them by talking to your Smart TV through the Sonos Beam, this will facilitate the installation process.
Recommendations to install unofficial applications on your Smart TV
The file manager will become your main allocator when installing your application since through it the files on your Pendrive will be read correctly; By not having this manager, the files will not be read correctly, only images and videos will be reflected on the screen.

For its part, it is recommended not to have too many files on your Pendrive; make sure that it only has the applications that you want to install (no photos, documents, or videos), as this causes delay and loss of time when looking for the applications, to start installing them.
It should be noted that to ensure that the installed application will continue to be part of your device, the next time you turn it off and on; It is recommended that you go to “Settings” and deactivate the automatic update of applications (From ON change it to the OFF option); this is done just to prevent the app from updating badly.
Apps
Let’s Make 2022 New Year Greetings with These 4 Applications, from Digital Cards to Videos

The 2022 New Year celebration is still shrouded in the atmosphere of the Covid-19 pandemic. Even so, the festive New Year can still be celebrated by sending digital greetings, both in the form of cards and videos.
Well, here are 4 applications and websites that can be used to make 2022 New Year’s greetings. Let’s look at the following description compiled from various sources.

1. Canva
You can design your own New Year’s card using the Canva app or website. Once you’ve signed up and signed in to Canva, choose a blank canvas to create your own New Year’s greeting card.
The trick, just clicks and drag, then drop the object you want to use on the blank canvas. Add photos and text if you like.
If you are confused about making your own design, users can also use the templates provided by Canva. Find a template by typing “Happy New Year” in the Template menu.
2. Kuduboard
The Kudoboard website provides greetings for various events, including New Year’s, in the format of digital cards, photos and videos.
The user needs to register and enter who the greeting is intended for. After that, add a board and click on the content you want to add to the board.
If you want to make a video New Year’s greeting, users can enter videos from the phone gallery or videos on social media such as YouTube.
When you’re done, send a New Year’s greeting by email to the person you’re addressing. If you make a digital card, users can also download and print the New Year’s greeting through the features provided.
3. TouchNote
This paid application can be used on Android and iOS devices, users can choose a subscription package according to the number of cards that can be sent each month.
TouchNote carries the concept of sending postcards, however, via cell phone. After selecting the desired photo, the user can add the desired greeting.

The greeting card designed by the user will be in the form of a postcard, the photo is on the front, while the back contains the writing.
After that, enter the name and home address of the destination, like sending a postcard, then send this virtual postcard via email. Users can also print this card and send it by post.
4. Twibbon
The Twibbon site and application is often used to decorate photos that you want to upload to social media. By visiting the Twibbonize application or site, users can search with the keywords “New Year” or “Happy New Year” in the search field.
Then, choose a New Year’s greeting frame that you like, then put a photo in that frame. When finished, users can share this photo of the New Year’s greetings on social media.
Apps
Microsoft Rilis Wallpaper “Snow-White Bloom”
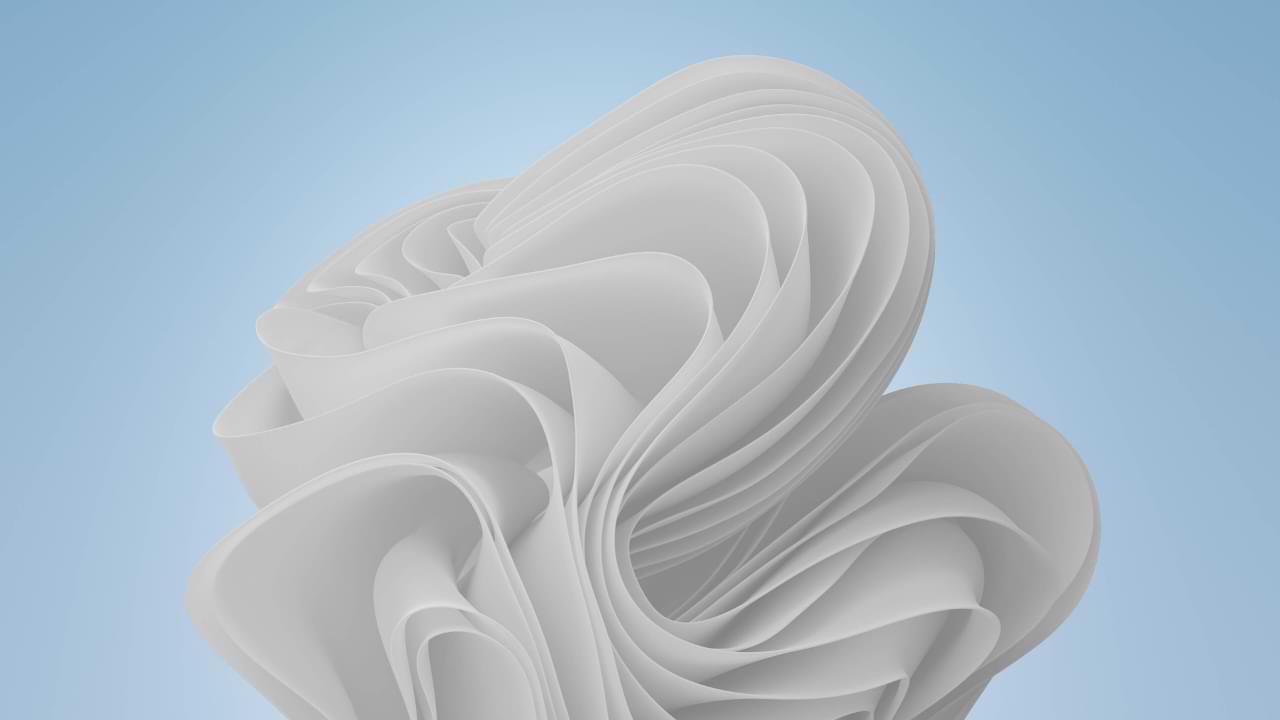
In Windows 11, the blue wallpaper which is the default wallpaper for Windows 11 is named Bloom, after previously Microsoft also released the “Pantone Color of the Year 2022” Wallpaper, this time as a celebration of Christmas 2021, Microsoft again released a new variant of Bloom Wallpaper named snow- white.
There are two versions of this Snow White Bloom, the Dark Mode version and the Light Mode version, and here is how it looks.


The color itself is identical to snow white, just like the name snow-white.
How good isn’t it? if you’re interested, you can get these two wallpapers on the following WallpaperHub page: Light Mode | Dark Mode
Apps
How to make an image HD
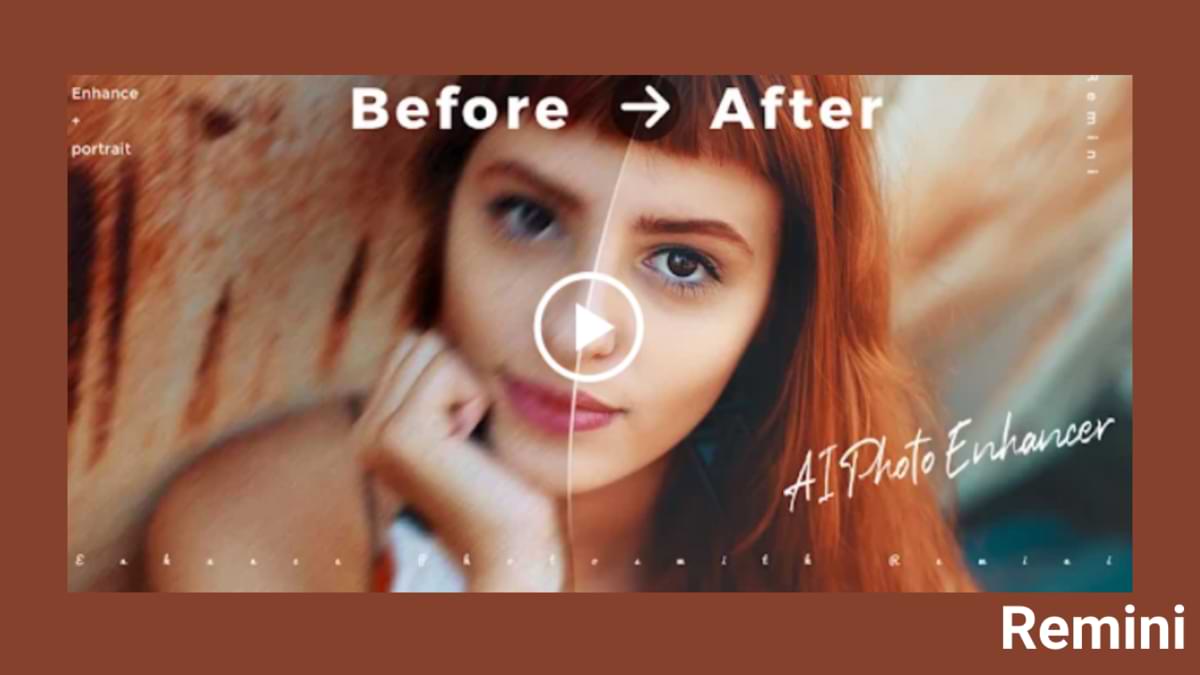
How to make an image HD you can do so that the resolution of the image you have is good and worthy of posting to social media.
Have you ever had an image or photo with a good background, but the quality is very minimal?
If you have, then of course this will make you annoyed, because the image is now not worthy to be posted on your social media.
But don’t worry, our team has a solution if you are experiencing a similar problem. Curious? Just read this article until it’s finished.
HOW TO MAKE IMAGES HD ON ANDROID
- The first step is to install the Remini application on the Play Store or App Store.
- If so, then open the application and select the Enhance menu
- Select the image you want to make HD.
- Then, press the red checkmark button and wait for the process to complete. If there are ads that appear, don’t skip it guys because it will hinder the process.
- Finally, select the Save icon in the top right.
Finished! Now, the image or photo has become HD and stored on your smartphone.
For the next step, you can share the image on your social media. Guaranteed, the likes will be more and more!
-

 Phones5 years ago
Phones5 years agoApple iPhone 11 (2019) – Release, Info, Leaks, Rumors
-
![Huawei's New Operating System is HarmonyOS [ Officially ],harmony os,huawei new operating system, huawei harmony OS,](https://www.thedigitnews.com/wp-content/uploads/2019/08/Screenshot__2285_-removebg-preview-2-1-400x240.png)
![Huawei's New Operating System is HarmonyOS [ Officially ],harmony os,huawei new operating system, huawei harmony OS,](https://www.thedigitnews.com/wp-content/uploads/2019/08/Screenshot__2285_-removebg-preview-2-1-80x80.png) Phones5 years ago
Phones5 years agoHuawei New Operating System is HarmonyOS [ Officially ]
-

 News5 years ago
News5 years agoBelle Delphine bath water – Instagram Model Sells Used Bathwater For 30$ To Their Loyal Followers
-

 Tech5 years ago
Tech5 years agoLevi’s Bluetooth Jacket Lets You Control Your Smartphone





















