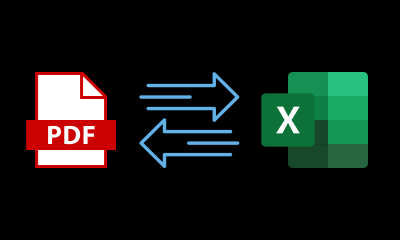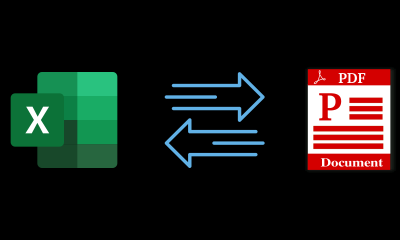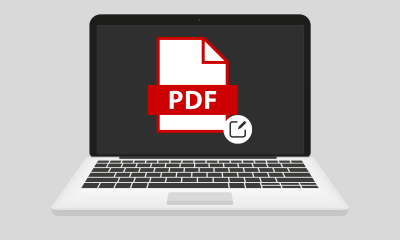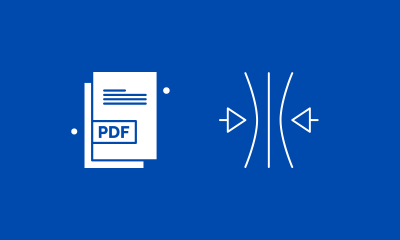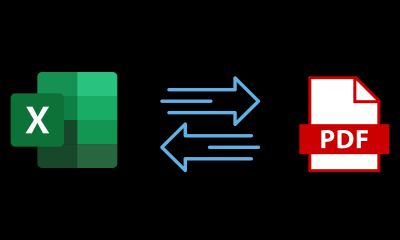PDF Tutorials
3 Easy Ways to Edit PDF Files on Android Phones, Let’s Try it!
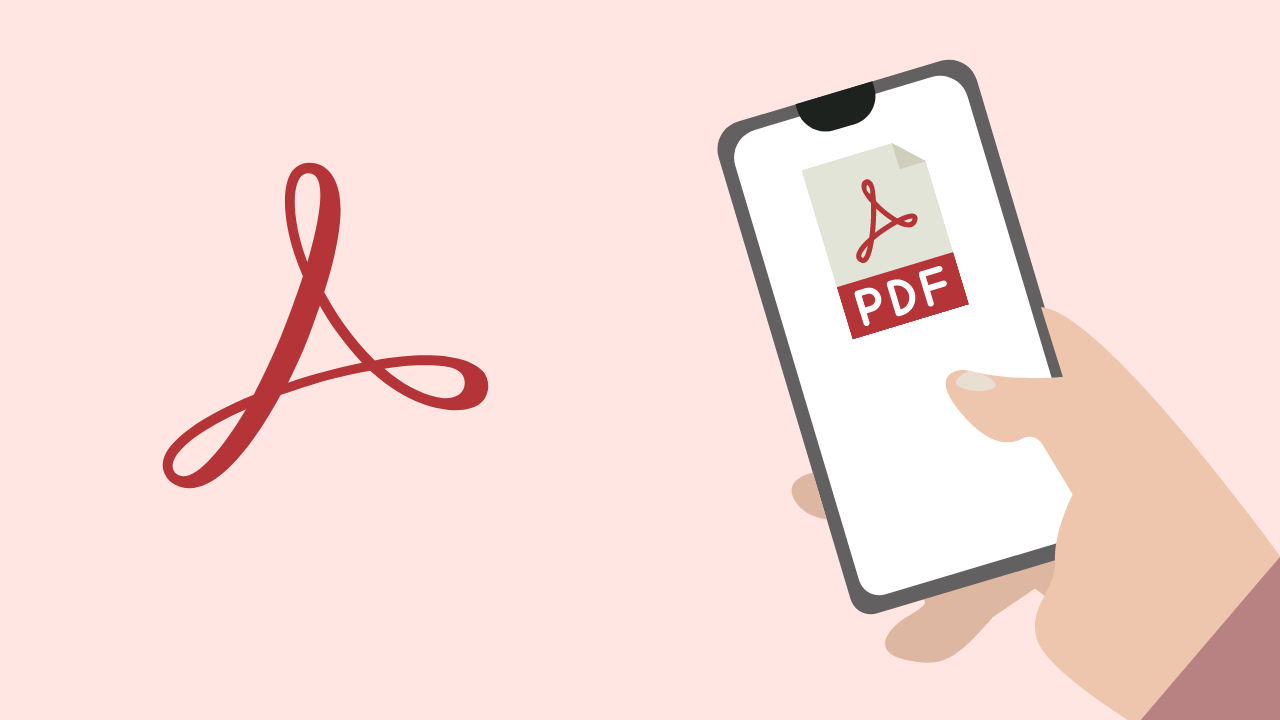
In addition to .doc or .docx, the format that is quite often found is .pdf. PDF is one of the most popular document file formats and is often used by most people.
Unfortunately, this PDF file can only be read or viewed. Well, those of you who often struggle with documents must have experienced times when you wanted to edit the .pdf.
Editing a PDF file is usually required to delete text or add text to the PDF. But to edit a PDF file requires a certain way.
And this time I will share how to edit PDF files on Android phones. Actually, it will be easier to edit PDF files on a PC / Laptop. But because Android is more flexible, then how to edit PDF on a cellphone will also be very useful.
3 Ways to Edit PDF on Android Phone
Android is the most widely used operating system today. The many applications available on the Google Playstore ranging from free and paid ones make you able to take advantage of them.
( 1 ) Using Microsoft Word.
- Previously, if you don’t have the Microsoft Word application, you can download the application on the Google Play Store.
- Open the Microsoft Word application on Android.
- Then select the PDF file you want to edit, then open it with Word.
- Then the PDF file will be converted.
- After the conversion is complete, then you can edit it.
( 2 )Using Online Sites
- Open the browser on your Android phone.
- Then just make the keyword convert pdf to word. Then there will be many online sites that convert to word.
- So here I use the SmallPDF.com site. Then tab on P Invert Selection File to choose your .pdf file to word conversion.
- Then wait a few moments, the PDF file upload process.
- Then when it’s finished, select Convert to Word then the Select Options tab.
- Then the PDF file will be converted to word, wait a moment.
- When finished, the .pdf file has been changed to .docx. Then download the file.
( 3 ) Using One Drive
- Before using One Drive, you must have a One Drive account first. If you already have an account, you can use it right away. If not, you can create a One Drive account first.
- Open One Drive on your Android.
- Then Upload the PDF file.
- If the PDF file has been uploaded, then open the .pdf file.
- Then Open with another application.
- Then tab on the pencil symbol which is below on the right side.
- Now you can edit the pdf file.
So those are the ways to edit PDF files on Android. Very easy isn’t it? You can choose one of the methods above which you think is easier to implement.
Editing PDF files on Laptop / PC is a little easier, but editing PDF files on Android is also easy to do.
That’s how to edit PDF files on Android phones. Hopefully, this article can be useful and can help those of you who are in need of a reference on how to edit PDF files on Android. Good luck and thank you.

PDF Tutorials
2 Ways to Delete PDF Pages Without Application, Very Easy | How to remove PDF Pages
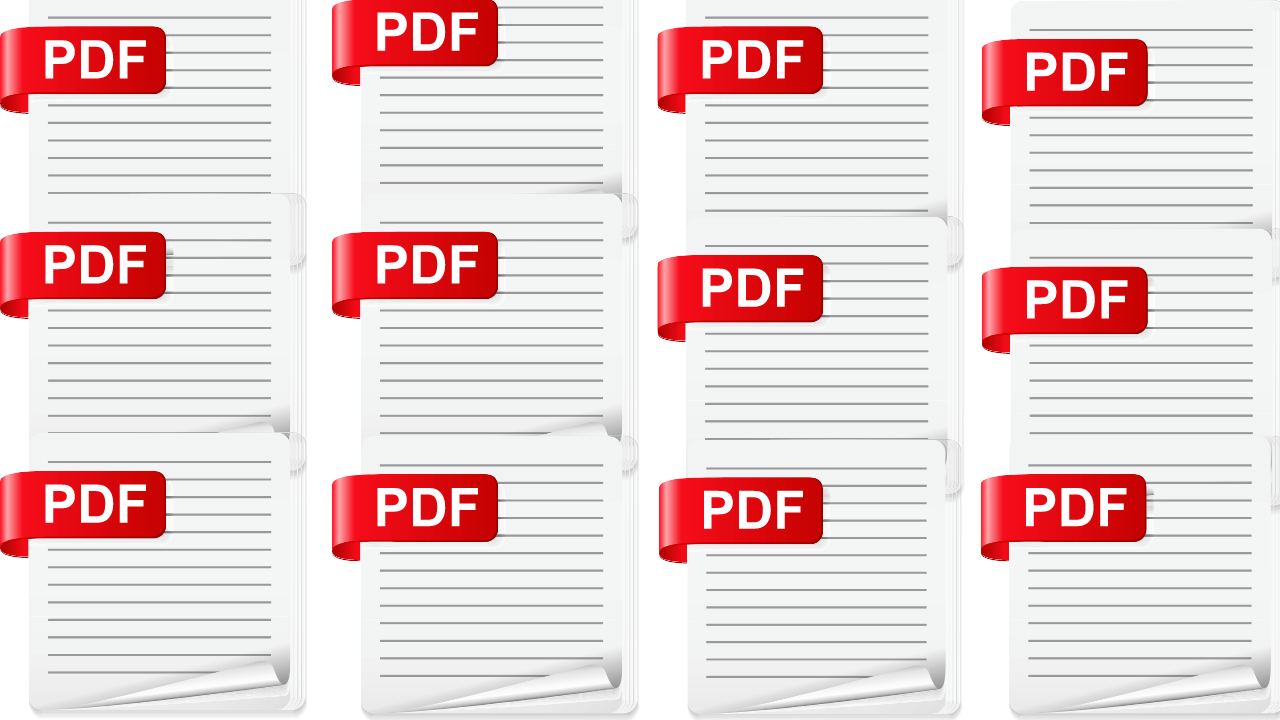
Surely we are very familiar with files that have a PDF format because most document files that have been created will be converted into PDF. The PDF file format is very good at being able to maintain the original format of a document.
But it can be a hassle if you want to edit it again. Because if it has been converted into a PDF, the document can no longer be edited. For example, to delete the pages in the PDF file.
And the Adobe reader application which is accessed for free can display the contents of a PDF file and does not have the tools to edit it, therefore it is very necessary to delete PDF pages for free. Here’s how you can do it:
How to Delete PDF Pages Without Application
1. Using iLovePDF
The way to delete PDF pages that you can do is by using iLovePDF.
You can delete pages in a PDF file for free here. iLovePDF is an online website that can allow you to delete pages in a document file. Here’s how to delete PDF pages with iLovePDF:
1. The very first thing you can do is to open the iLovePDF site.
2. After that you will be on the monitor screen displaying the opening page of the iLovePDF website. Here you have to enter the PDF file that you want to delete pages from. The trick is to click the red button that says Choose PDF File.
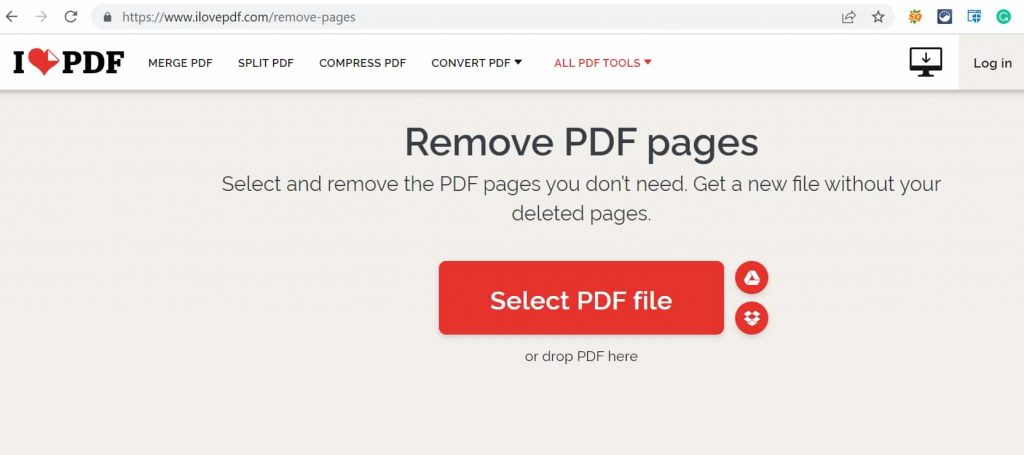
3. After selecting which PDF file you want to delete pages from, the website will display the pages contained in the PDF file. If you want to delete the page, you can click on the page you want to delete.
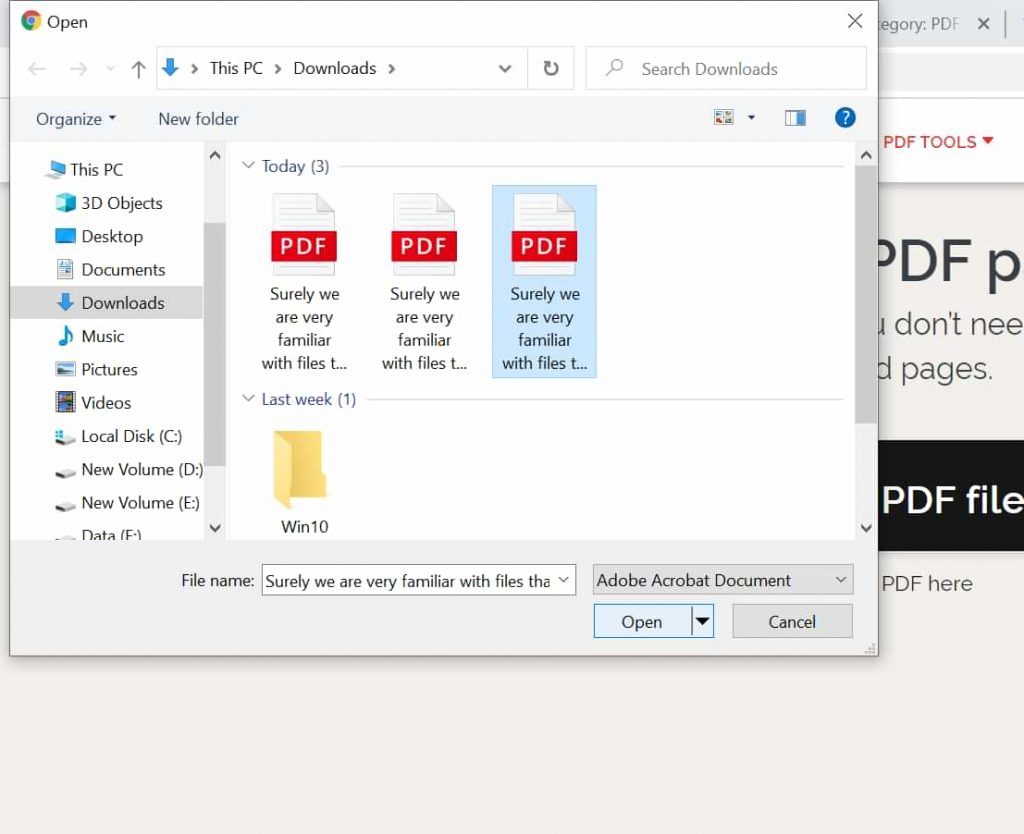
4. After you finish selecting which page you want to delete, you can continue by clicking the button that says Delete Page as shown in the image below.
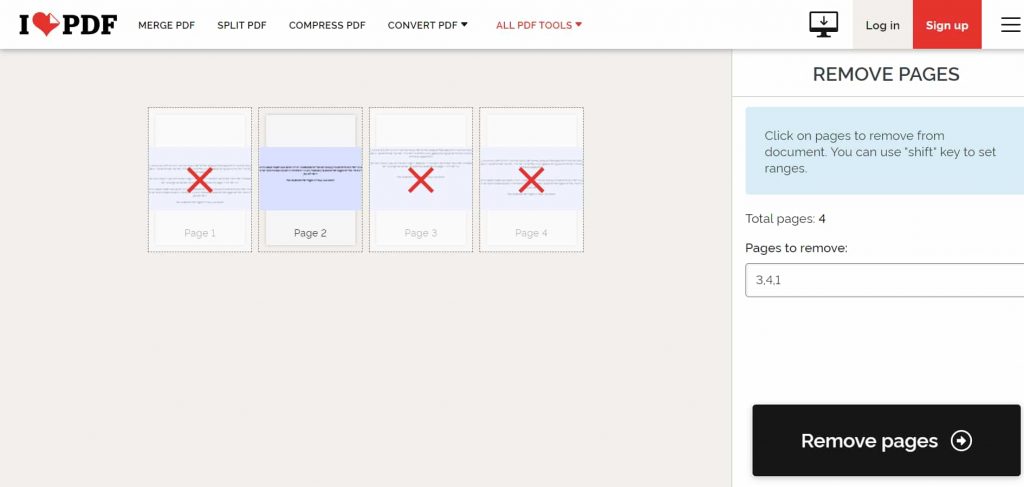
5. Wait a while until the website processes your document. And to download or save a PDF file that you have unpaged, you can click Download Split PDF.
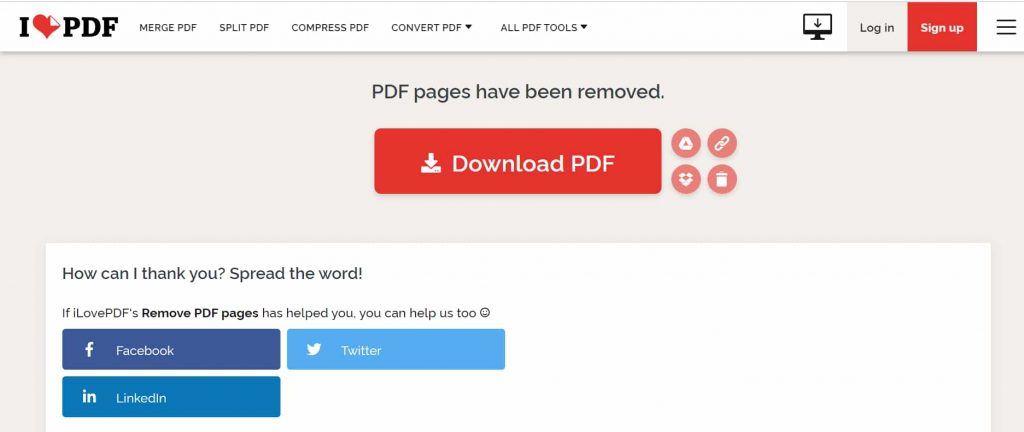
The above is a way of deleting the pages contained in the PDF file. Remember that the above method can only be done if you are already connected to the internet. Because of the above method, you are required to access the iLovePDF website.
2. Using SmallPDF
Apart from using iLovePDF, you can also use SmallPDF. Same with iLovePDF, the concept of using SmallPDF is exactly the same as iLovePDF. Here’s how to delete PDF pages with SmallPDF:
1. The very first thing you can do is open the SmallPDF site.
2. After clicking the SmallPDF website link, on the opening page you can scroll down and find the box button that says Delete PDF Pages as shown below.
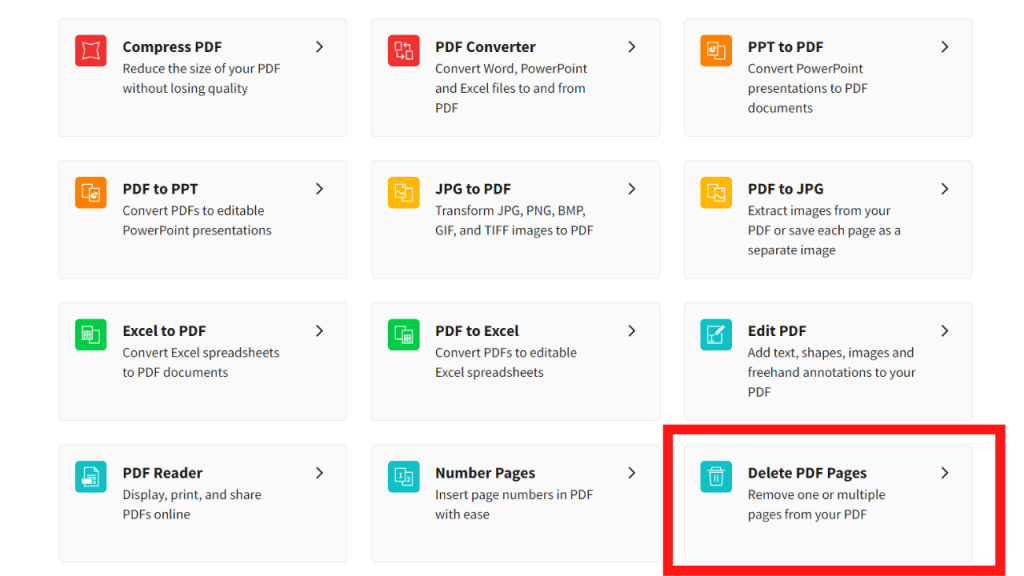
3. After that, a page for uploading a PDF file will appear, which you will delete the page for so that it can be processed by the SmallPDF website.
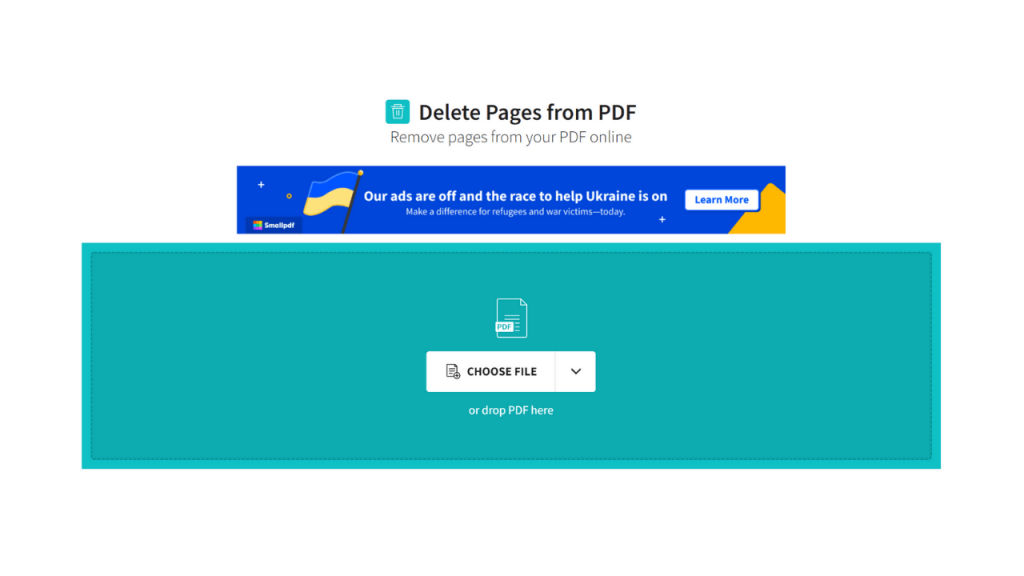
4. Wait a while until the SmallPDF website displays a number of pages of the contents of the PDF file. If the page has been displayed, then to delete it you can click the trash icon on the page you want to delete.
5. If you have deleted the page you want, then to be able to continue you must click the button that says Apply Changes.
6. To be able to save the PDF file that you deleted the page earlier, you must click on the Download File button.
Wait a few moments until the PDF file that you have edited is downloaded. When it is finished, then you can see the results by opening the PDF file that you just downloaded earlier.
PDF Tutorials
How to Copy a PDF File to a Locked Word Without Hassle | Unlock PDF File
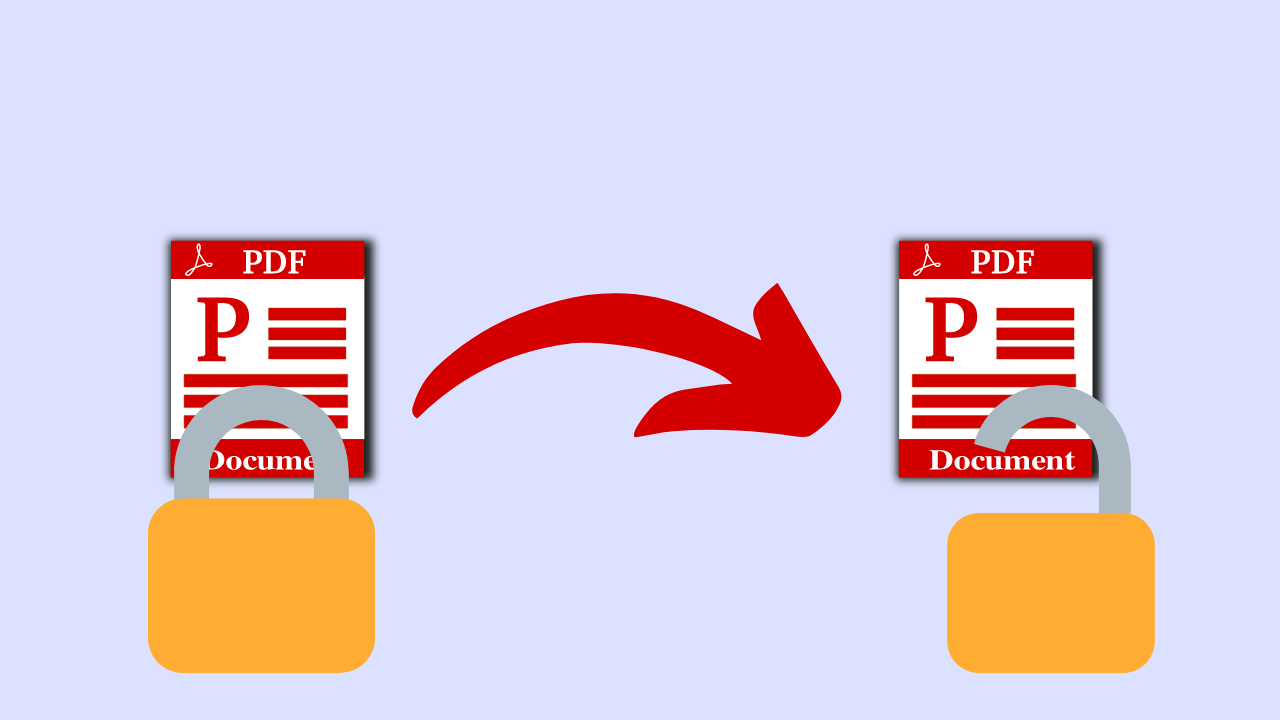
Have you ever come across a PDF file whose contents can’t be copied? And so confused because the file can not be used.
PDF is a document format created in 1993 by Adobe Systems. The PDF type format is usually used to represent two-dimensional documents that include text, images, letters, and two-dimensional vector graphics.
But unfortunately, the writings and sentences contained in pdf files often cannot be copied and pasted for educational purposes, work, analysis, and so on. This is because most of the creators of pdf files want to patent their copyrights so that others cannot copy them.
- How to Copy a PDF File to a Locked Word
- Method 1 Using Unlock-pdf
- Method 2 Using Opera Internet Browser
How to Copy a PDF File to a Locked Word
PDF (Portable Document Format) is a document format that can usually only be opened using Adobe Reader, a browser, or other similar software. The PDF format is also widely used by corporate agencies as one of the electronic document formats and is also often used to package books into ebooks.
The advantage of the pdf file itself is in terms of a dynamic display and many other features that support and facilitate the work of its use. Here’s how to unlock or so that PDF files can be copied:
Method 1 Using Unlock-pdf
Unlock-pdf is one of the sites to open locked PDF files online, the method is very easy.
1. First open the site smallpdf.com
2. Then click Choose File, to upload the locked pdf file. See the example in the picture.
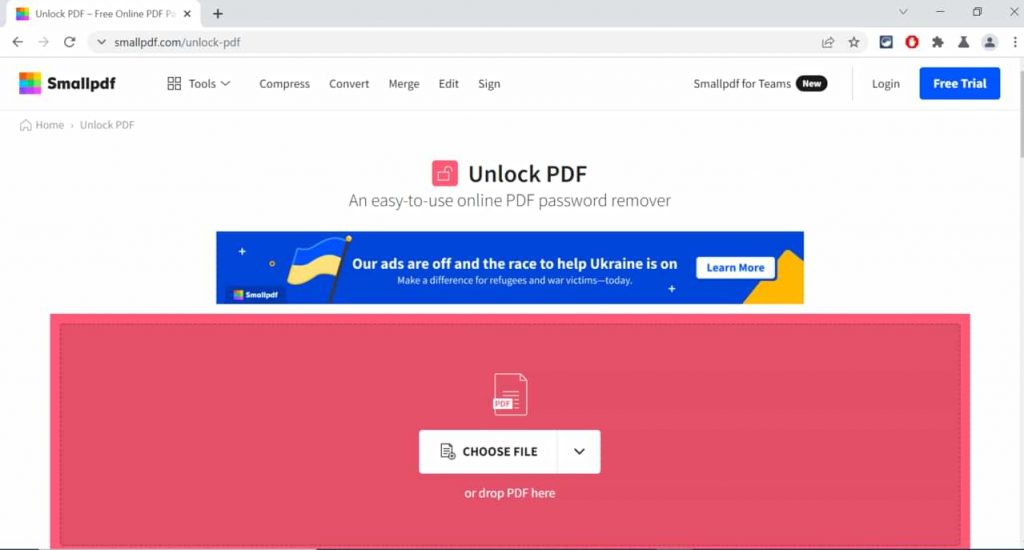
3. Then select the file you want to unlock. See the example in the picture.
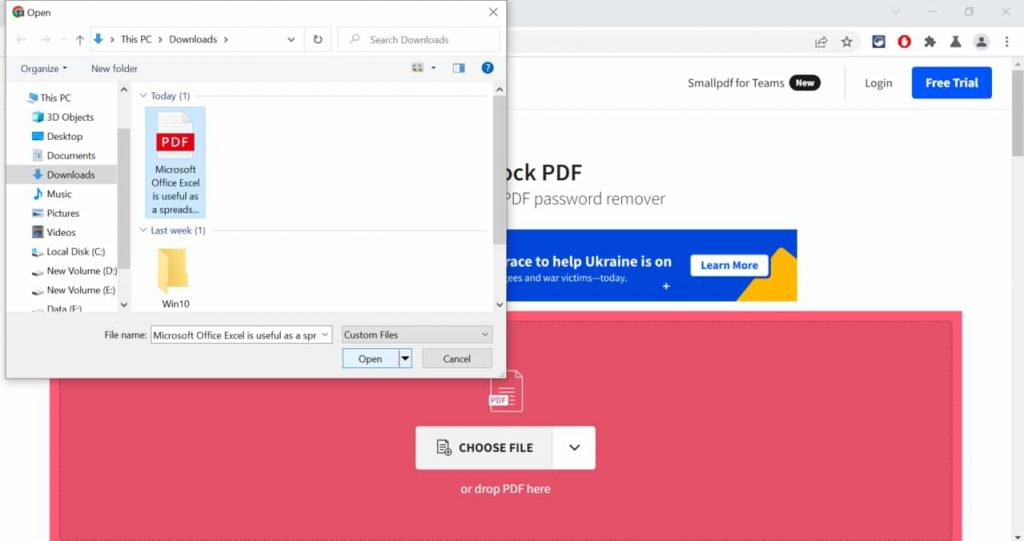
4. Then click Unlock File. See the example in the picture.
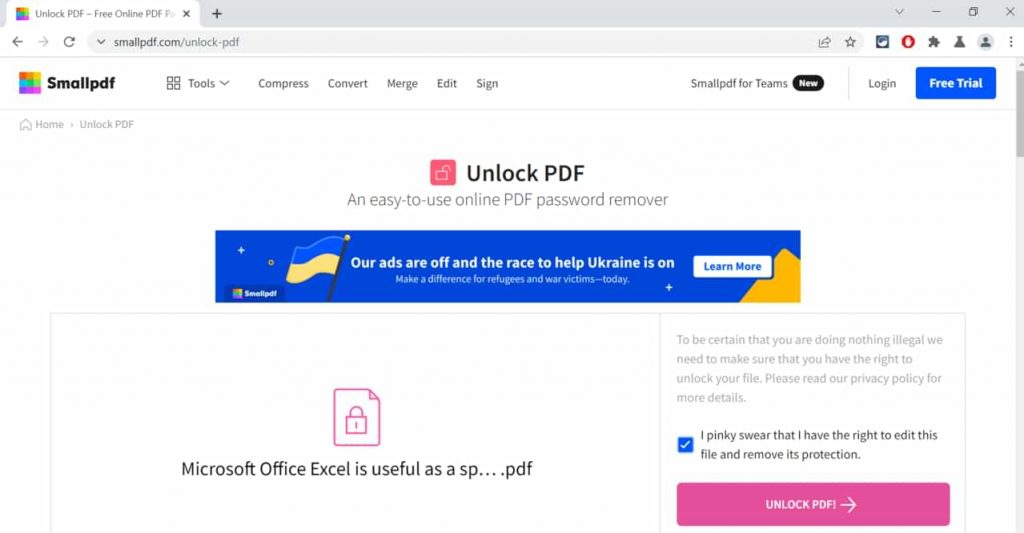
5. Then automatically the PDF file that you wanted to unlock will be downloaded. Wait for the download to complete, then the file that could not be copied can now be copied.
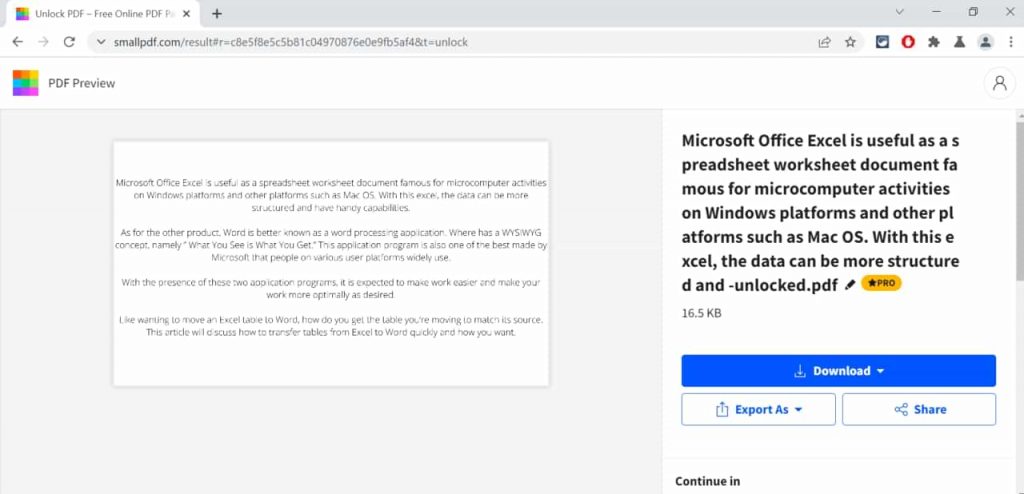
Method 2 Using Opera Internet Browser
In this way, you don’t need to bother uploading anymore as was done above. Only open files that are locked (secured) using Opera Internet Browser, later the file will be in the form of .docx in Opera. At that time the contents of the document can be copied properly.
1. First, right-click on the locked PDF file. Then select Open With then select Opera Browser. See the example in the picture.
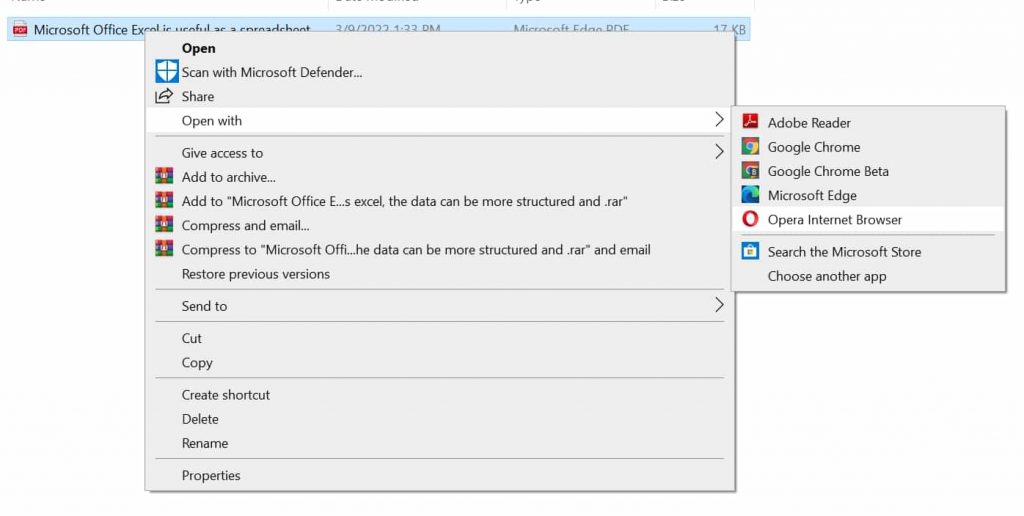
2. Then the file will open in Opera Browser.
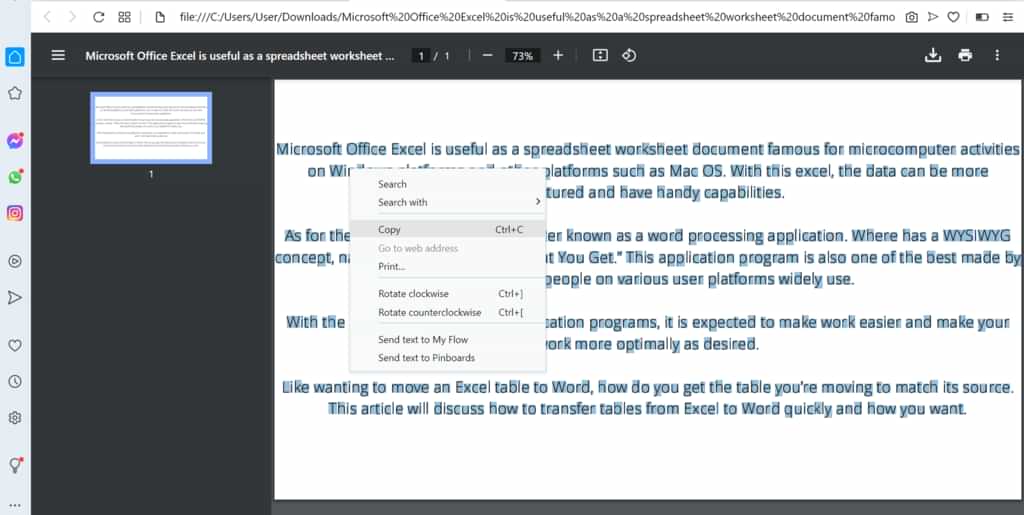
3. Then drag the contents of the file then right-click then Copy. See the example in the picture.
If you don’t want to copy the contents of a PDF file in Opera Browser, you can also save the PDF file by using PrimoPDF. The method:
- Install PrimoPDF software first.
- After PrimoPDF software is installed, reopen Opera Browser.
- Then click the Print icon then select PrimoPDF, then click OK.
- Wait a while until PrimoPDF appears.
- Then click eBook and click Create PDF.
So that’s how to open a locked or protected PDF file or how to copy a locked PDF file. After unlocking from PDF, now you can copy-paste, print, and so on.
This way you can save time when you are writing papers, theses, and so on. Hopefully, this article can help you solve the problem if you get a PDF file that is locked or cannot be copied. Good luck and thank you!
PDF Tutorials
How to fill out a form in a PDF without software
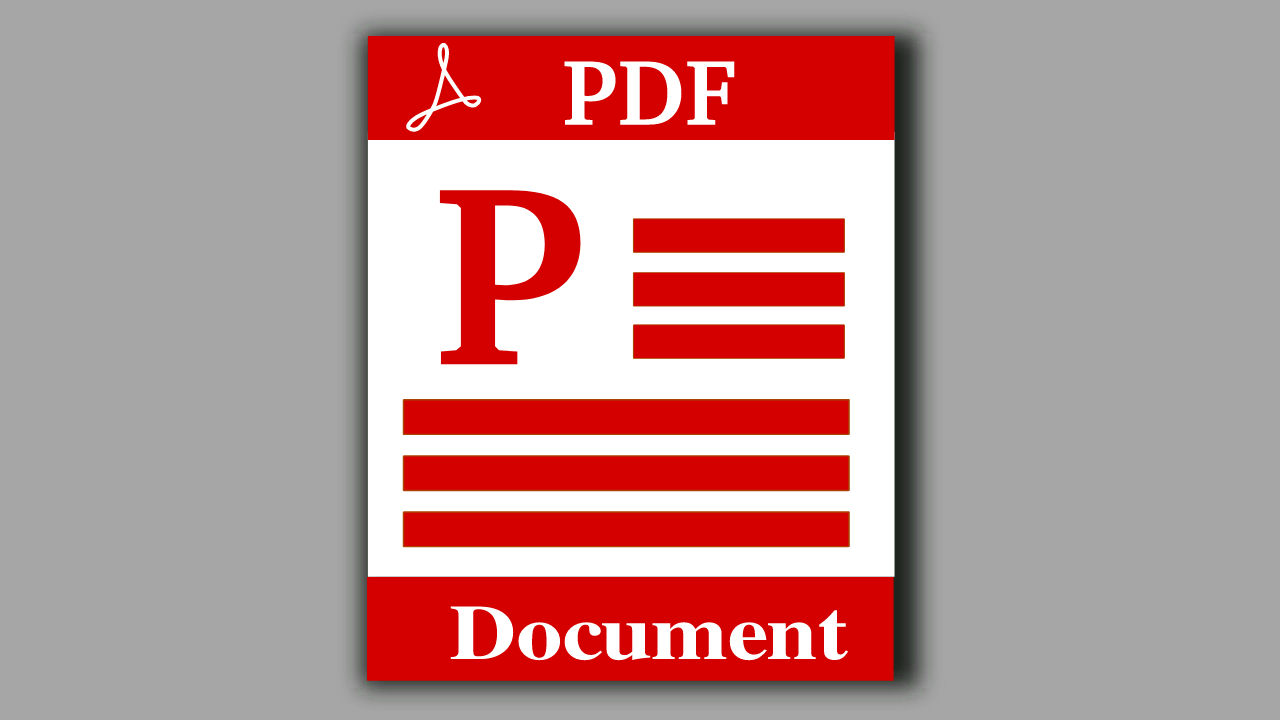
Fill out a form in a PDF : If you are here it may be because you have seen yourself in the situation. You have to fill in a form that has been passed to you in PDF format and send it covered, but when you open it you get an unpleasant surprise: they have not made the file in form mode so that you can fill in the fields.
Your only alternative is to print it out, fill it out by hand, and scan it. Or download a program that allows you to edit the PDF. Isn’t it possible to fix this more easily? Of course. We tell you how to fill out a form in PDF without software.
Fill out a form in a PDF without software – Steps to follow:
1. Start by going directly to www.pdfescape.com
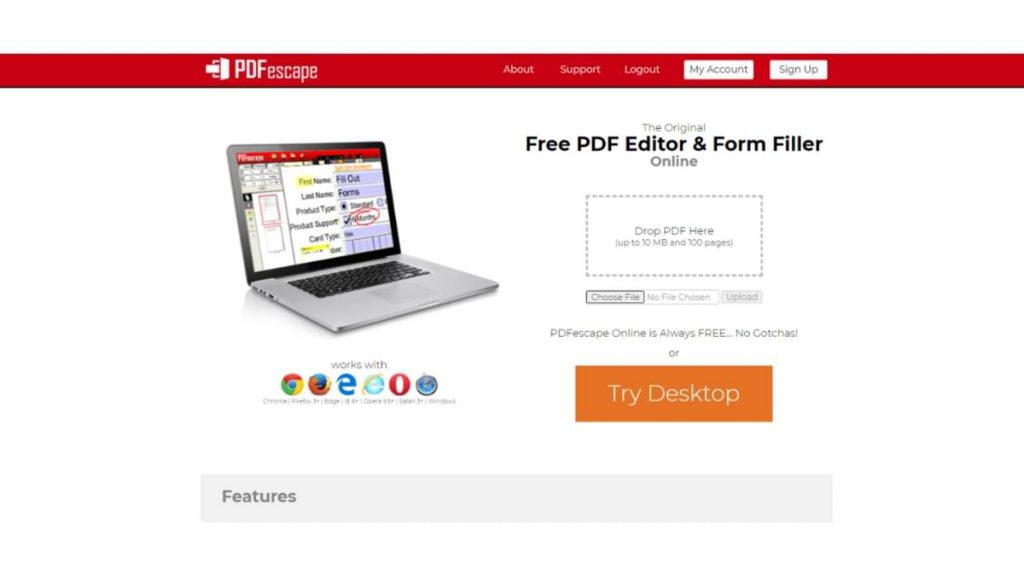
2. Once there, click on the top right, where it says “Start using unregistered” to be able to use the service without registering.
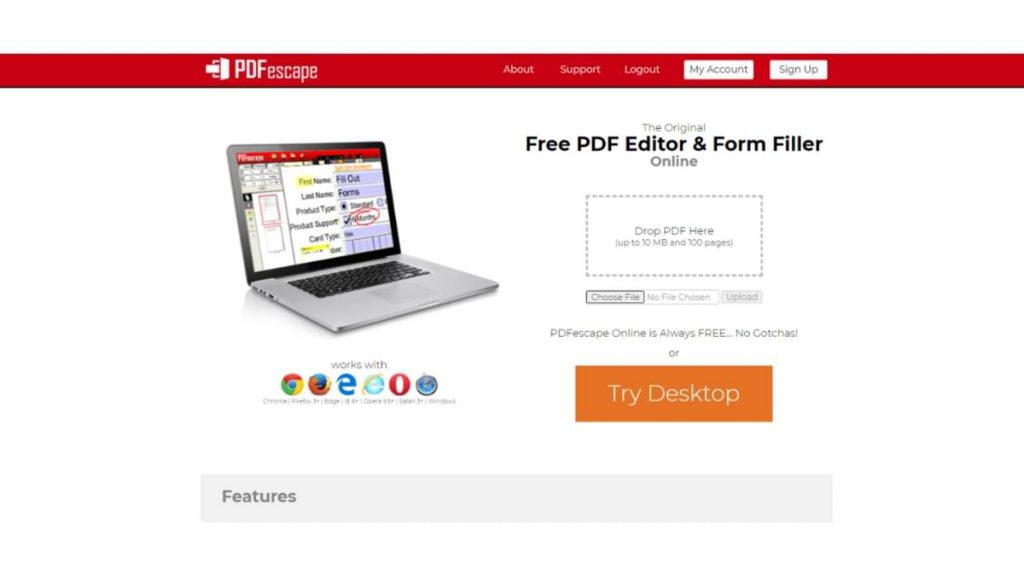
3. Click on “Upload PDF to PDFescape”.
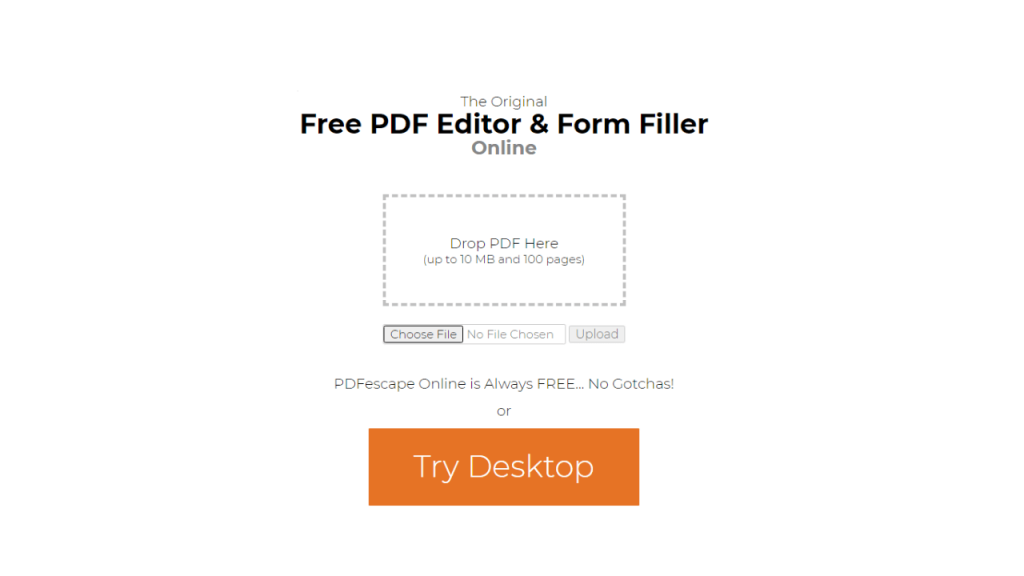
4. On the next screen, click “Select file” to select the PDF from your hard drive that you want to use. Then click on “Upload”.
5. The PDF will appear on the screen with a series of menus and options around it. Click on the top left, where it says “Text”. This will allow you to enter text.
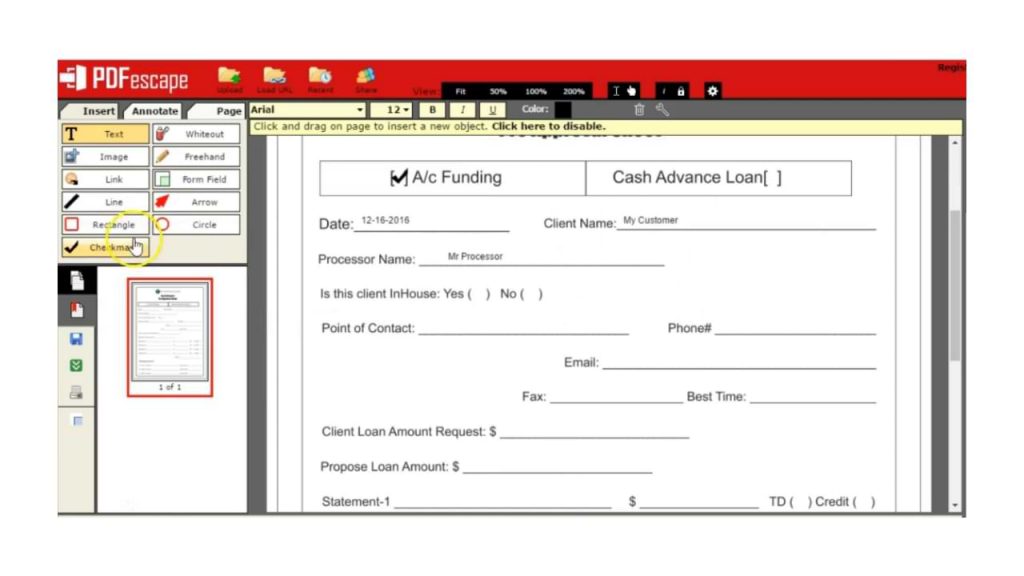
6. With the cursor, click on the place in the PDF where you want to write. Write and fill out the form as appropriate.
7. When you finish, click on the green button with two white arrows in the menu on the left. It is to save and download the new PDF already covered. Accept the download and you’re done. You have already filled out the PDF form without downloading any program.
If you want to read more articles similar to How to fill out a form in a PDF without software, we recommend that you enter our PDF-Tutorials category.
-

 Phones5 years ago
Phones5 years agoApple iPhone 11 (2019) – Release, Info, Leaks, Rumors
-
![Huawei's New Operating System is HarmonyOS [ Officially ],harmony os,huawei new operating system, huawei harmony OS,](https://www.thedigitnews.com/wp-content/uploads/2019/08/Screenshot__2285_-removebg-preview-2-1-400x240.png)
![Huawei's New Operating System is HarmonyOS [ Officially ],harmony os,huawei new operating system, huawei harmony OS,](https://www.thedigitnews.com/wp-content/uploads/2019/08/Screenshot__2285_-removebg-preview-2-1-80x80.png) Phones5 years ago
Phones5 years agoHuawei New Operating System is HarmonyOS [ Officially ]
-

 News5 years ago
News5 years agoBelle Delphine bath water – Instagram Model Sells Used Bathwater For 30$ To Their Loyal Followers
-

 Tech5 years ago
Tech5 years agoLevi’s Bluetooth Jacket Lets You Control Your Smartphone