Windows 10
How to erase personal data and information stored by Cortana in Windows 10

Deleting your personal data and information stored by Cortana in Windows 10 will no longer be a concern on your mind.
How to delete my personal data and saved information from Cortana in Windows 10 ? is a frequent question among users. Windows 10 is a version of many cool and cool features, but those who protect their information are wary of Cortana.
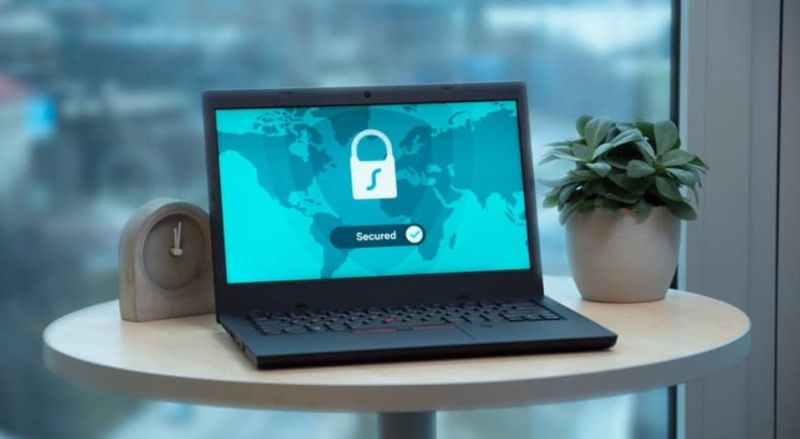
This mistrust is just a normal factor among those who drastically doubt modern artificial intelligence. Or, there are only users who prefer to keep their Windows security configured and enhanced.
Why delete personal information saved by Cortana?
Cortana in Windows 10 is the trained computer digital assistant of artificial intelligence that helps users. It is designed to learn about the user so that it can be more useful over time in tasks.
Learn from us through the storage of our information and total activity log. Efficient so far, because it is capable of storing information about contacts, calendar, histories, locations, among other elements.
Clearing personal data and saved information from Cortana in Windows 10 is important to a large number of people. Many regard it as an attempted privacy violation and prefer to distance themselves from these features.

How to delete personal information that Cortana saves in Windows 10?
Microsoft has enabled certain mechanisms for its Windows 10 system that allow you to easily erase the information from the Cortana assistant. With a series of simple steps, anyone can erase their personal data and information:
Our account in the wizard must be closed to begin the process of deleting personal data and information. Simply press the microphone button inside the search box on the taskbar.
Once Cortana is awake, select the “Notebook” option in the left menu to view our account in use. We click on the pencil icon that works as a user editor, we select the email address to log out.
After the above, the Windows 10 configuration page should be opened to navigate through certain relevant options. We will enter Privacy – Voice, handwriting, and writing to be able to press the button “Deactivate voice services and suggestions”.
At this point, a pop-up window will warn us that by deactivating the option, Cortana will no longer be available to us. The well-known script dictionary and all user-written entries will be permanently deleted.
The process does not end here, because the virtual assistant saves personal data and other information directly in the cloud. To delete the cloud we return to the Settings menu to access the Cortana options – Permissions and history.
In this section, you must click on the option “Change what Cortana knows about you in the cloud.” The next Cortana window will show the information stored about us plus the bottom button to press Delete.
Finally, we will enter again in Settings – Cortana – Permissions and history to erase the history of all Windows devices. This will not delete the remote desktop connection history.
Considerations for erasing personal information stored by Cortana
Although some people do not like the idea that their personal information is constantly stored and studied. For others, you can present a solution at the time of progressively streamlining personal use of the Microsoft system with Windows 10.
It is debatable whether the use of personal information for these purposes is ethically correct. But there is no doubt that it does improve the feedback that people have with this system.
Windows 10
Drag and Drop Not Working on PC

Drag and drop is a feature that is commonly used in most computer programs. This feature allows the user to easily move files, folders, images, or other elements from one location to another by simply dragging and dropping them with the mouse.
However, at times, the drag-and-drop feature may not work as expected, leaving the user frustrated and unable to complete their task. This guide will provide you with a step-by-step solution to solve the issue of drag and drop not working.
1. Check your Operating System
Before troubleshooting drag and drop, it is important to make sure that your operating system (OS) is up-to-date. A software bug or compatibility issue can prevent drag and drop from functioning correctly. If your OS is out of date, go ahead and update it to the latest version. If you are using a Windows operating system, open Windows Update and install any available updates. If you are using a Mac, go to the App Store and update your MacOS.
2. Disable Running Programs
Another possible cause of drag and drop not working is having too many programs running simultaneously. If you have multiple programs open, it can slow down your computer and cause drag and drop to become unresponsive. To resolve this issue, close any unnecessary programs and then try drag and drop again.
3. Restart your Computer
Sometimes, the simplest solution is the best solution. Restarting your computer can help to reset any software bugs that may be affecting drag and drop. Simply shut down your computer, wait for a few seconds, and then turn it back on. Try dragging and dropping again to see if it is now working.
4. Check the Application Settings
Sometimes, drag and drop not working is caused by an issue with the application you are using. Check the settings of the application to see if there are any options that may be affecting drag and drop. For example, in a file management system, you may need to change the settings to allow drag and drop.
5. Disable Touchpad
If you are using a laptop, your touchpad may be interfering with drag and drop. Touchpads are often sensitive, and even a small movement can disrupt the drag-and-drop process. To resolve this issue, disable the touchpad temporarily and use an external mouse instead.
6. Try a Different Browser
If you are trying to drag and drop files or elements on a website and it is not working, try using a different browser. Different browsers may have different settings or capabilities that can affect drag and drop. Try using Google Chrome, Mozilla Firefox, or Microsoft Edge to see if drag and drop is working in any of these browsers.
7. Check for Conflicts with Other Programs
Sometimes, drag and drop may not work due to a conflict with another program. For example, antivirus software or firewall settings can prevent drag and drop from functioning properly. Try temporarily disabling any antivirus software or firewalls to see if this resolves the issue.
8. Disable Add-ons or Extensions
If you are using a browser, add-ons or extensions may be causing drag and drop to not work. Try disabling any add-ons or extensions that may be interfering with drag and drop, then try it again. You can also try using Incognito or Private mode in your browser, as these modes only run the essential browser features and do not run any add-ons or extensions.
9. Check for software updates
Software updates can fix any bugs or compatibility issues that may be causing the drag-and-drop feature to not work. To check for software updates, click on the ‘Start’ button, select ‘Settings’, and then ‘Update & Security’. Check if there are any updates available for your operating system or for the program in which you are trying to use the drag-and-drop feature.
10. Disable any antivirus software
Antivirus software can sometimes interfere with the drag-and-drop feature. To check if this is the issue, temporarily disable the antivirus software and try using the drag-and-drop feature again. If the feature starts working, then the issue is with the antivirus software. Contact the antivirus software support for further assistance.
11. Check the Mouse Settings
If the software settings do not resolve the issue, the next step is to check the mouse settings. Sometimes the drag-and-drop functionality may be disabled in the mouse settings, or the mouse may be configured incorrectly. To check the mouse settings, follow these steps:
- Go to the control panel and select the mouse option.
- Check if the drag-and-drop option is enabled.
- If the option is not available, try updating the mouse driver or checking the manufacturer’s website for any updates.
12. Use a Different Mouse
If the computer restart does not resolve the issue, the next step is to try using a different mouse. If the mouse is causing the problem, using a different mouse should resolve the issue. To use a different mouse, follow these steps:
- Connect a different mouse to the computer.
- Try the drag-and-drop functionality to see if it is now working.
- If the issue is resolved, the original mouse may be faulty and will need to be replaced.
Windows 10
How to change the username in Windows 10
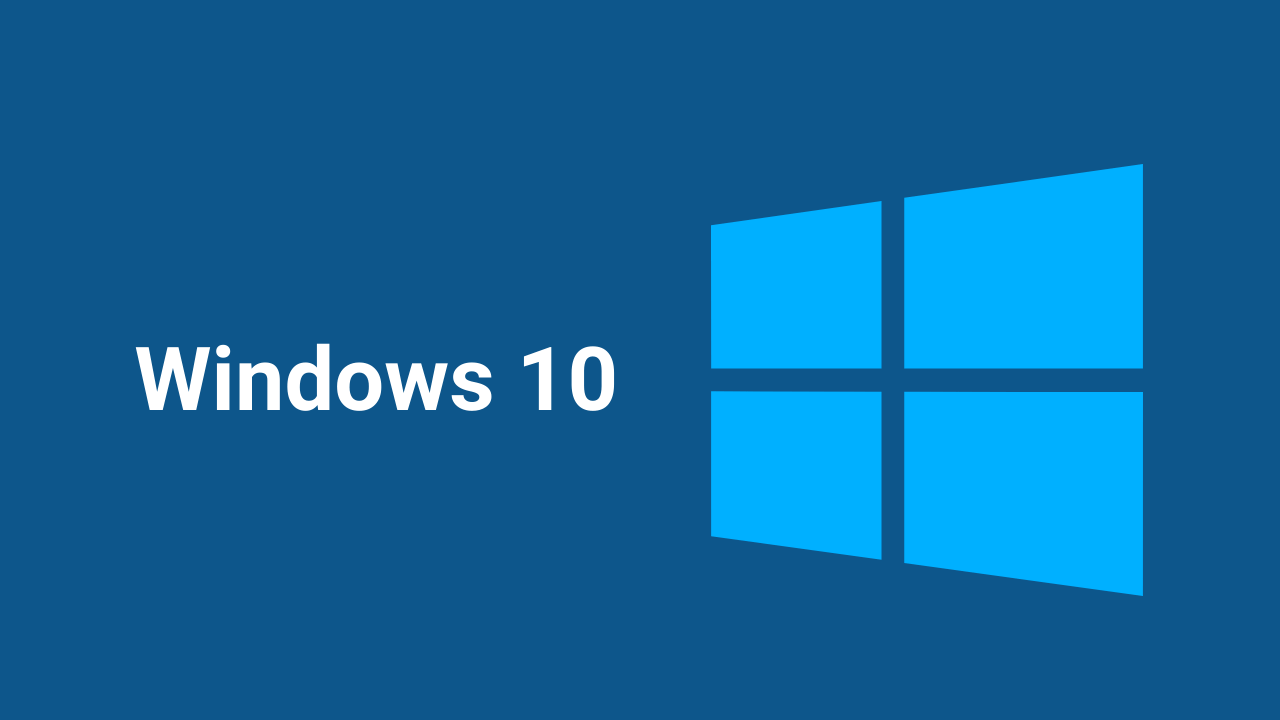
If you want to know how to change your username in Windows 10, This article will show you how. We will decode all stages you need to follow to achieve this step by step.
We will teach you a few methods to choose the one that seems most convenient and accessible to you. Likewise, all of them are pretty simple to make so that you won’t have many inconveniences.
Change your Windows 10 username
The first method we’ll use is quite simple, and we’ll do it from Settings. It’s not very complicated, so it’s probably the easiest.
On the 1st we will hit the Windows + I keys to enter the Settings section.
Now you should go to the accounts section. After that, go where it says Manage my Microsoft account.
If you look to the left below your profile picture, you will find an option that says More options. You have to click on that option.
Now a couple of options open up. You have to do is hit where it says Edit Profile.
The username you are using now will appear. Just click where it says Change Name.
All you have to do is edit the Full Name fields with the new ones you want to use. When finished, you must press Save for all changes to be saved. To complete, just restart your computer, and you’re done.
How to change the Windows 10 username in the account manager
This method is also quite simple, and we’ll see it further.
You need to go to Start and then type ” netplwiz. ” Now just hit Enter.
A new menu called User Account will appear. You have to select the one you want to rename and choose Properties.
Now you need to enter the first and last name you want to have. After that, tap where it says Apply and Accept later.
How to change the username of Windows 10 from the control panel
This is also quite simple from the control panel, and you need to follow the steps I will leave for you below.
First, hit the Windows key or go to Start, then type ” Control Panel.” As soon as it appears among the results, hit enter.
Now you need to go to User Account and after that press where It says Change account type.
The name you are currently using appears. Here it remains only to select the Rename account option.
To finish, you need to enter the new name you want to have and at the end, just click Save.
Windows 10
How to Turn Off Search Highlights in Windows 10
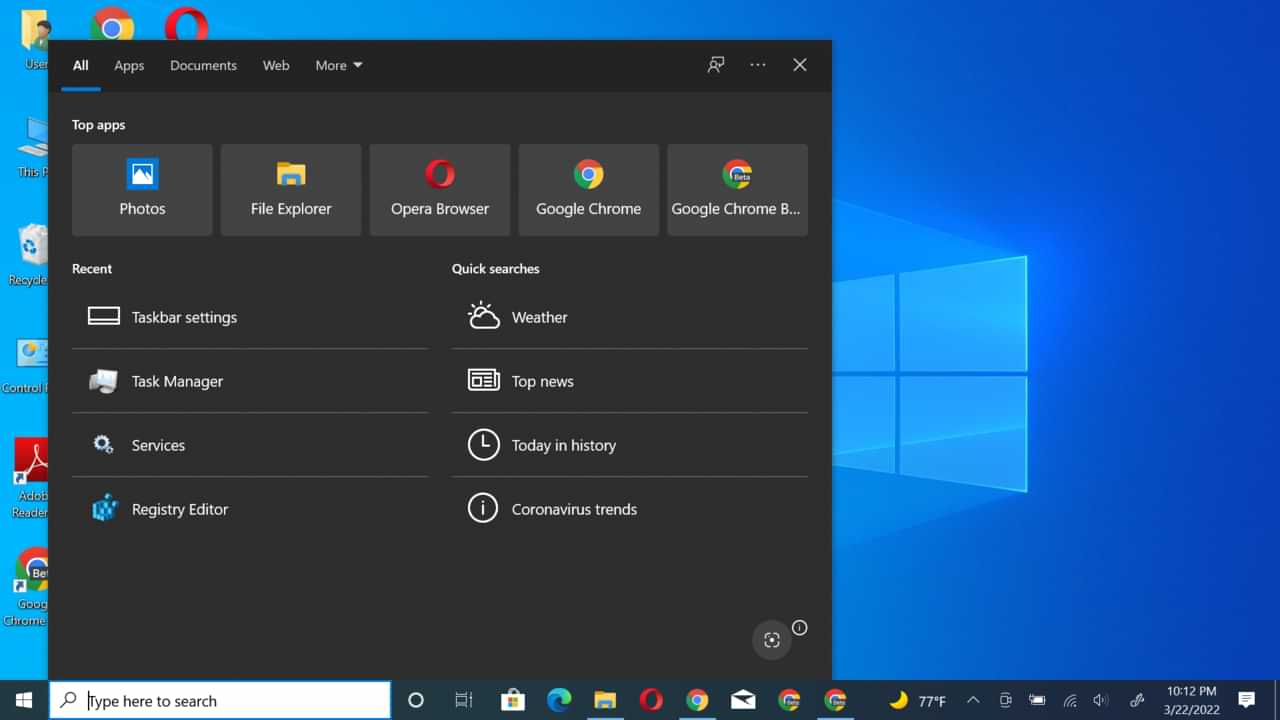
Previously, it was reported that Microsoft released Update KB5011543 for Windows 10 21H2, which in the update brought a new feature called Search Highlights.
Now, this feature itself, as I have said before, this feature is a feature similar to the feature that was recently introduced in Windows 11, which in short, this feature will give you a highlight in Windows Search and will display information about what is possible.
You want to see, such as information that is relevant and under what you want based on Microsoft’s AI technology related to privacy settings that you can set beforehand.
But what if you don’t like this feature? Because after all, Microsoft will continue to share today’s moment, daily content, Microsoft Rewards, and Trending search in your Windows Search page based on your device fingerprint.
So, here are the steps to turn off Search Highlights in Windows 10.
Step 1. Please right-click the Taskbar in Windows 10
Step 2. Next, select the Search menu > Uncheck the Show search highlights.
It’s done. After you have done the above steps, Search Highlights in Windows 10 has been successfully removed.
-

 Phones5 years ago
Phones5 years agoApple iPhone 11 (2019) – Release, Info, Leaks, Rumors
-
![Huawei's New Operating System is HarmonyOS [ Officially ],harmony os,huawei new operating system, huawei harmony OS,](https://www.thedigitnews.com/wp-content/uploads/2019/08/Screenshot__2285_-removebg-preview-2-1-400x240.png)
![Huawei's New Operating System is HarmonyOS [ Officially ],harmony os,huawei new operating system, huawei harmony OS,](https://www.thedigitnews.com/wp-content/uploads/2019/08/Screenshot__2285_-removebg-preview-2-1-80x80.png) Phones5 years ago
Phones5 years agoHuawei New Operating System is HarmonyOS [ Officially ]
-

 News5 years ago
News5 years agoBelle Delphine bath water – Instagram Model Sells Used Bathwater For 30$ To Their Loyal Followers
-

 Tech5 years ago
Tech5 years agoLevi’s Bluetooth Jacket Lets You Control Your Smartphone





















