Android
How to fix NVRAM WARNING: Err = 0x01 and 0x10 error on Android devices

A very common error among users who opt for Android devices is the NVRAM WARNING Err = 0x01 and 0x10. It occurs among those users who still choose to install ROMs of their choice on their devices quite frequently.
To know how to solve this error on Android mobile devices, there are several methods to consider to do it quickly. The procedure in general is very simple and it is not an error that is characterized by causing damage to the system.
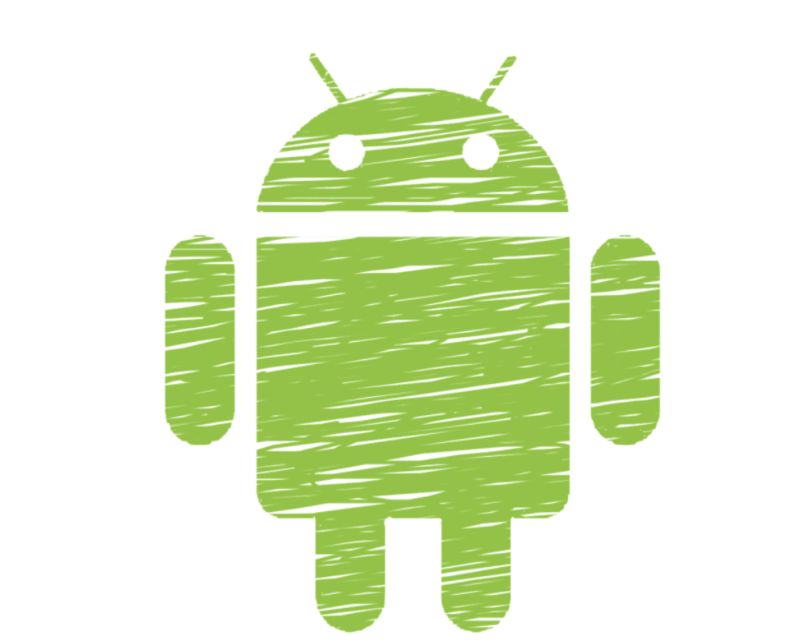
Why do I get NVRAM WARNING Err = 0x01 and 0x10 error on Android?
As already mentioned, this error is generated when the user has installed a Rom on their Android mobile device. For those who don’t know, ROMs become part of the operating system that allows Android to boot normally.
Android is a free software operating system that its users with experience in the world of development love. And for those who want to improve the capabilities of their device, update the Android system, among other factors to consider.
This also allows you to keep Androids mobile devices updated to their latest version for a certain time when the manufacturer does not offer support. It is a good option to consider if you are willing to learn a little more about Android as an operating system and be able to repair these computers.
Before fixing NVRAM WARNING error Err = 0x01 and 0x10 on Android devices
The main thing to take into account before proceeding to solve this error NVRAM WARNING: Err = 0x10 is basic. We only have to have access to the ROOT permissions that give full management of the functions of the Android system on the mobile.
Enabling Android ROOT permissions with iRoot is one of the easiest and simplest methods to use to begin troubleshooting the error.
Fix NVRAM WARNING Err = 0x01 and 0x10 error on Android devices
This error is not serious, otherwise, it is considered annoying because it appears between the Wi-Fi networks of the mobile device. Another problem that this error can throw up is preventing the user from successfully connecting to a new Wi-Fi network.
The main thing to start with will be to download and correctly install the MTK NVRAM 0x10 FIX application on our Android mobile device. Its only function will be to solve the error NVRAM WARNING Err = 0x01 and 0x10 in a totally efficient and fast way.

Steps to follow
1. Once the application is installed, it will open to start the procedure. When the “FIX IT!” The button appears we will press it.
2. Corresponding root permissions must be granted for the application to run correctly. Previously we should already have control over the same permissions.
3. The message “NVRAM Error fixed successfully. You have to reboot to apply the changes »should be visible. There will also be a “REBOOT” button with which we can restart the phone.
4. Once the mobile device has restarted, all you have to do is go back to Settings and enter Wi-Fi network management. At this point and if everything was done correctly, the error NVRAM WARNING Err = 0x01 and 0x10 will not be there.
If the error still appears, it is recommended to press it as a Wi-Fi network and click on the option “forget this network”. It is very easy to undo this error and as you can see, it does not harm any of the functions of the mobile device.
It is not recommended to directly restore the factory settings of any Android device to correct these kinds of errors immediately.
Something to keep in mind is that this error is common in devices with an MTK processor if they modify the Rom. Hence the importance of seeing and knowing the technical characteristics of our cell phone.
Android
What is Android System Intelligence?
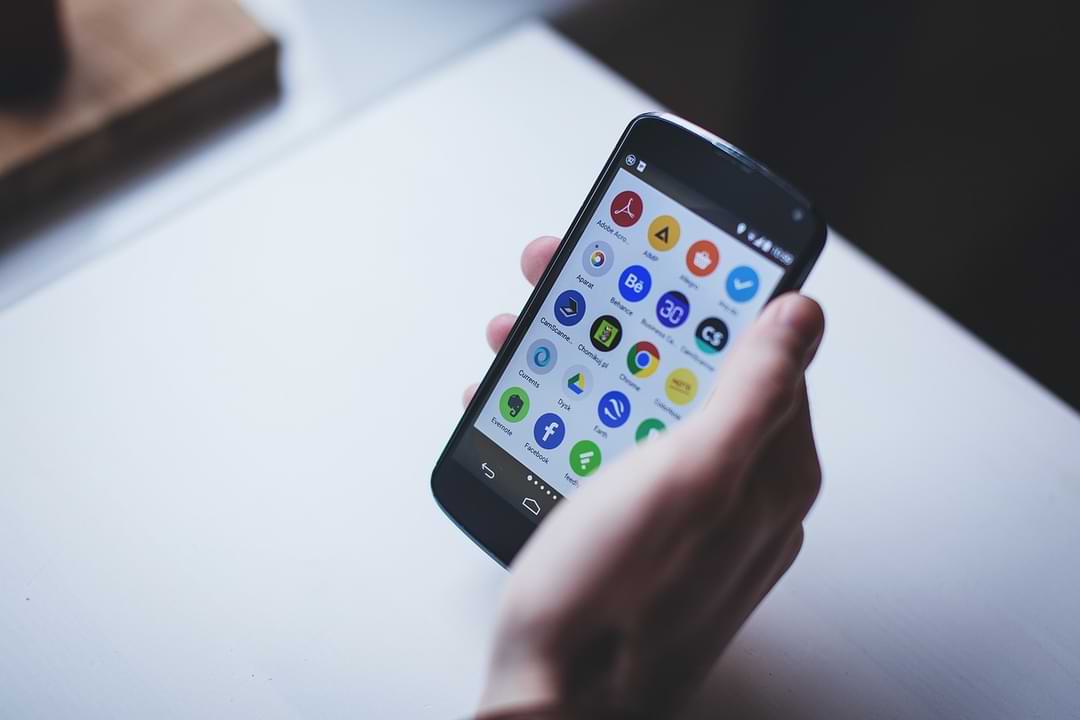
For those of you Android phone users, you may often know Android System Intelligence on your Android system.
Android System Intelligence is a core component of an Android-based operating system that is responsible for many of the core features of a smartphone, such as providing automatic response options and keeping the screen on as long as the camera detects that you are looking at it.
And since it’s a component of the Android system that performs many useful functions, there’s no need to worry if you notice it running on your phone. You can disable Android System Intelligence if you want, but doing so will cause many features to stop working normally.
What features are enabled by this Android System Intelligence?
Here are some of the most important features enabled by System Intelligence:
- Sensor Attention: this is a sensor that can keep your phone’s screen active as long as you look at the screen. This prevents the screen from turning off while you are watching videos but leaves the screen off if you are not watching anymore.
- If you have ever experienced an incident where when you leave your Android phone when you watch a video and the screen turns off, that’s where the Android System Intelligence function works.
- Autorotation: This feature automatically rotates the screen orientation based on the position of the Android phone.
- Automatic captions: This feature is capable of generating automatic captions for media that have no captions available.
- Smart text selection: Activates targeted actions when you select the text, such as long-pressing an address to see directions.
- Now Playing: Automatically listens to and identifies music around you, and displays information even when the screen is locked.
- Notification management: Inserts useful action buttons into notifications, enabling notifications to open the relevant application or provide the required information when tapped.
Android
How to fix this folder has an android access restriction
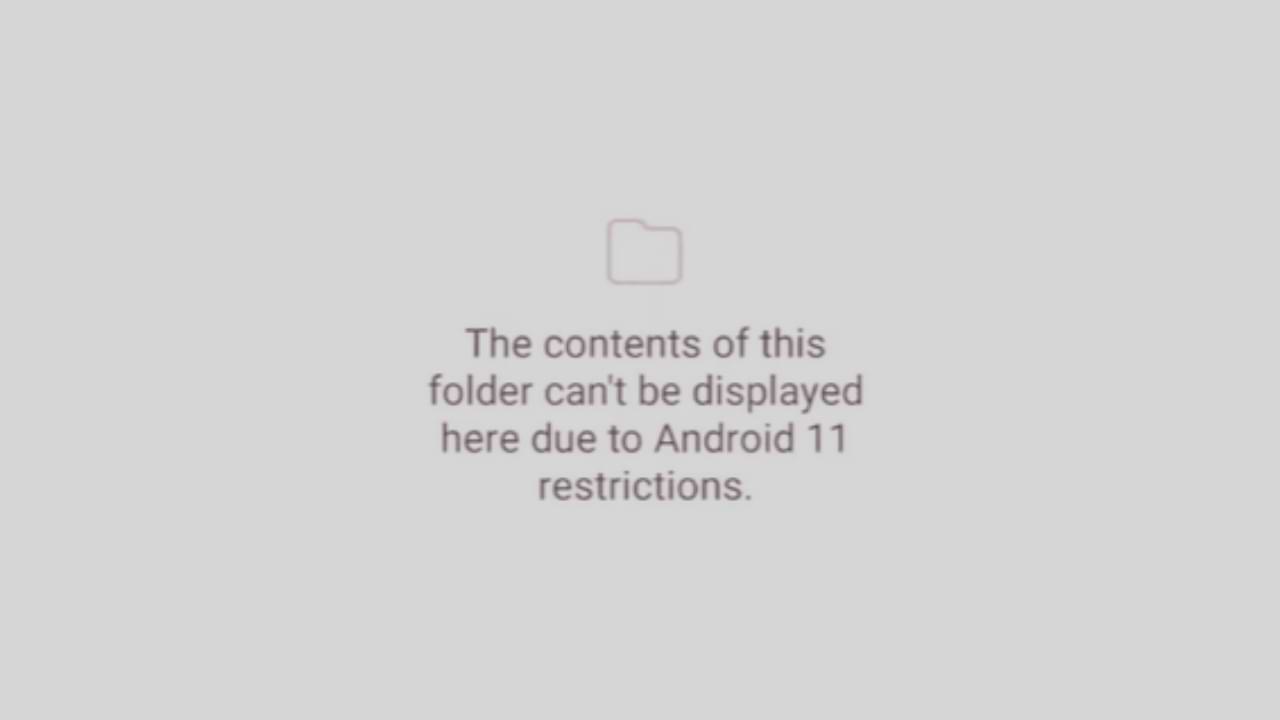
This folder has an android access restriction notification on an Android phone is a message that appears when we access data and OBB files on Android version 13.
In this article, we will show you how to access the existing Data and OBB folders on Android 13 and how to transfer files in them. In fact, it is a scoop storage feature that prevents File Manager from being able to access the Data and OBB folders.
The effect of this security feature is that you will not be able to access the Data and OBB folders on your Android device, especially those using Android 13. The following is how to overcome this folder having an Android access restriction.
Edit Data Folder File
- This method requires a third-party application called QuickEdit which you can download for free on the Google Play Store.
- Open Folder Manager then Navigate to Data Folder under internal storage, in the directory: /storage/emulated/0/Android/data
- Next, open the file using the System File Manager, then click the data folder on the Android version 13 device. Then find the data folder and file you want to edit, then open and edit it with QuickEdit.
That’s how to access the Data and OBB folders on Android 13. If you have other questions, please comment in the comments column below.
Android
How to Enable Google Play Protect
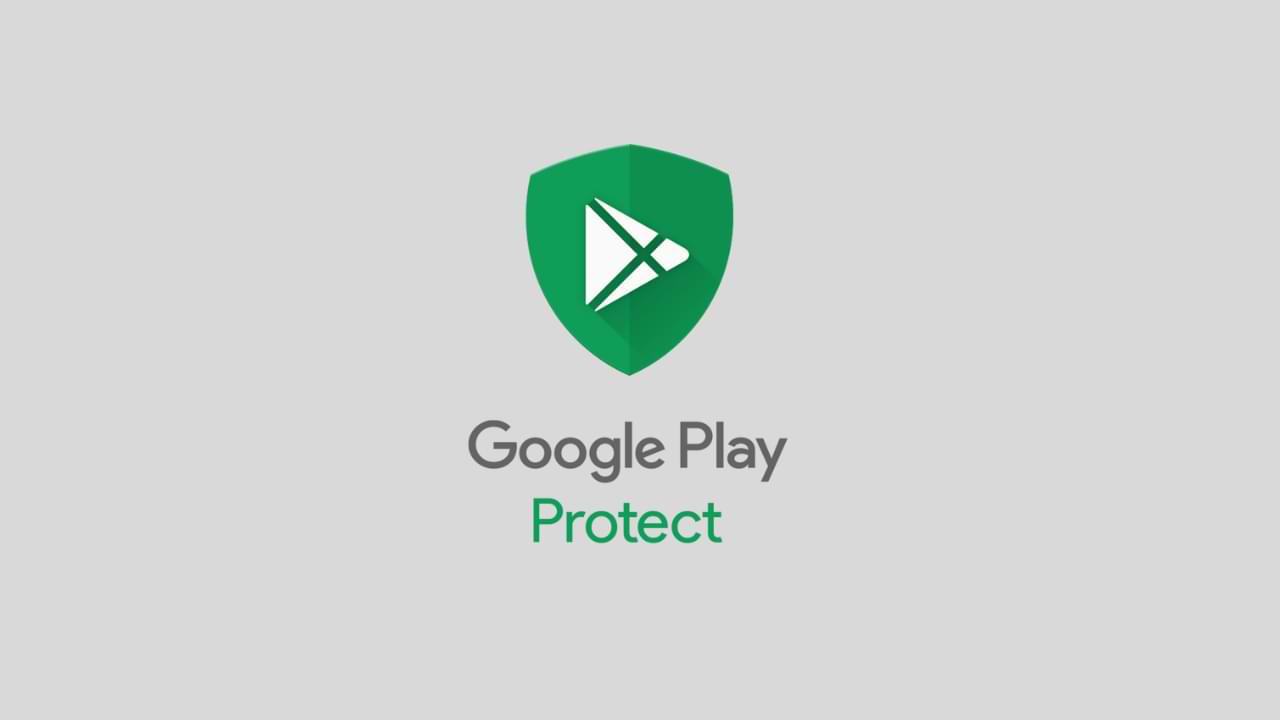
Google Play Protect is a security feature offered by Google for Android devices. It helps protect your phone from malware, spyware, and other harmful applications by scanning all installed apps regularly. The feature is automatically enabled on your phone, but you may want to enable it manually if you have disabled it or if you have a new phone. In this article, we will guide you step by step on how to enable Google Play Protect on your Android device.
Step 1: Open Google Play Store
The first step is to open the Google Play Store app on your Android phone. You can find the app on your home screen or app drawer.
Step 2: Go to the Play Protect section
Once you have opened the Google Play Store, tap on the three horizontal lines located on the top left corner of the screen. This will open a menu, and you need to scroll down to find “Play Protect.” Tap on it to access the Play Protect settings.
Step 3: Enable Play Protect
Once you have opened the Play Protect section, you will see a toggle switch at the top of the screen. If it is turned off, you need to turn it on. If the toggle switch is already turned on, then the feature is already enabled, and you don’t need to do anything further.
Step 4: Check for updates
If you have just enabled Google Play Protect, it is a good idea to check for any updates. To do this, go back to the Google Play Store, and tap on the three horizontal lines again. Scroll down to “My apps & games,” and tap on it. You will see a list of all the apps installed on your phone, and if any updates are available, they will be listed here. Make sure to update all the apps to ensure that they are protected by Google Play Protect.
Step 5: Scan your device
After you have enabled Google Play Protect, it is important to scan your device to check if there are any harmful apps installed. To do this, go back to the Google Play Protect section and tap on “Scan device.” Google will then scan your phone for any harmful apps, and if any are found, you will be notified. You can then choose to remove the app or keep it installed.
Step 6: Keep your device updated
It is important to keep your Android device updated with the latest security patches and updates. To do this, go to the Settings app on your phone and tap on “Software update.” Check if any updates are available, and if they are, install them. This will help keep your device protected from any new threats that may emerge.
Step 7: Be careful when downloading apps
Google Play Protect is a great feature, but it is not foolproof. It is still important to be careful when downloading apps from the Google Play Store. Make sure to only download apps from reputable sources and check the reviews and ratings before downloading. Avoid downloading apps from unknown sources, as they may contain malware or spyware that can harm your device.
In conclusion
Google Play Protect is a valuable feature for Android devices that helps protect your phone from harmful apps. By following the steps outlined in this article, you can enable Google Play Protect on your Android phone and ensure that it is protected from any potential threats. Remember to keep your device updated and be careful when downloading apps to ensure that your phone remains protected.
-

 Phones5 years ago
Phones5 years agoApple iPhone 11 (2019) – Release, Info, Leaks, Rumors
-
![Huawei's New Operating System is HarmonyOS [ Officially ],harmony os,huawei new operating system, huawei harmony OS,](https://www.thedigitnews.com/wp-content/uploads/2019/08/Screenshot__2285_-removebg-preview-2-1-400x240.png)
![Huawei's New Operating System is HarmonyOS [ Officially ],harmony os,huawei new operating system, huawei harmony OS,](https://www.thedigitnews.com/wp-content/uploads/2019/08/Screenshot__2285_-removebg-preview-2-1-80x80.png) Phones5 years ago
Phones5 years agoHuawei New Operating System is HarmonyOS [ Officially ]
-

 News5 years ago
News5 years agoBelle Delphine bath water – Instagram Model Sells Used Bathwater For 30$ To Their Loyal Followers
-

 Tech5 years ago
Tech5 years agoLevi’s Bluetooth Jacket Lets You Control Your Smartphone





















