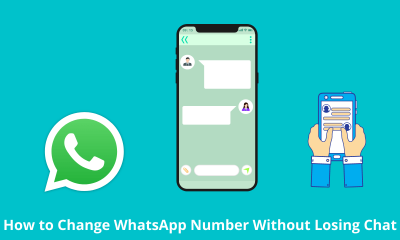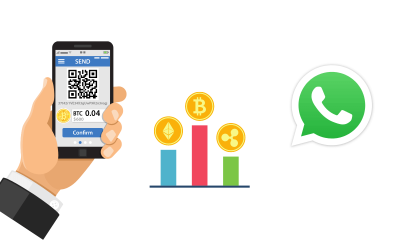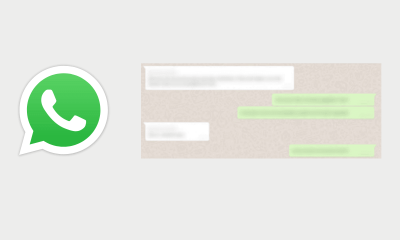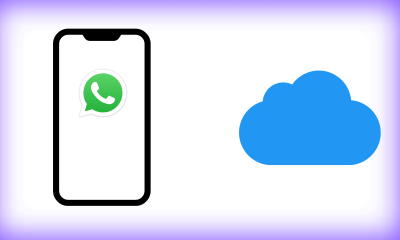How-To
How to Hide Chats on WhatsApp, Without Blocking Contacts
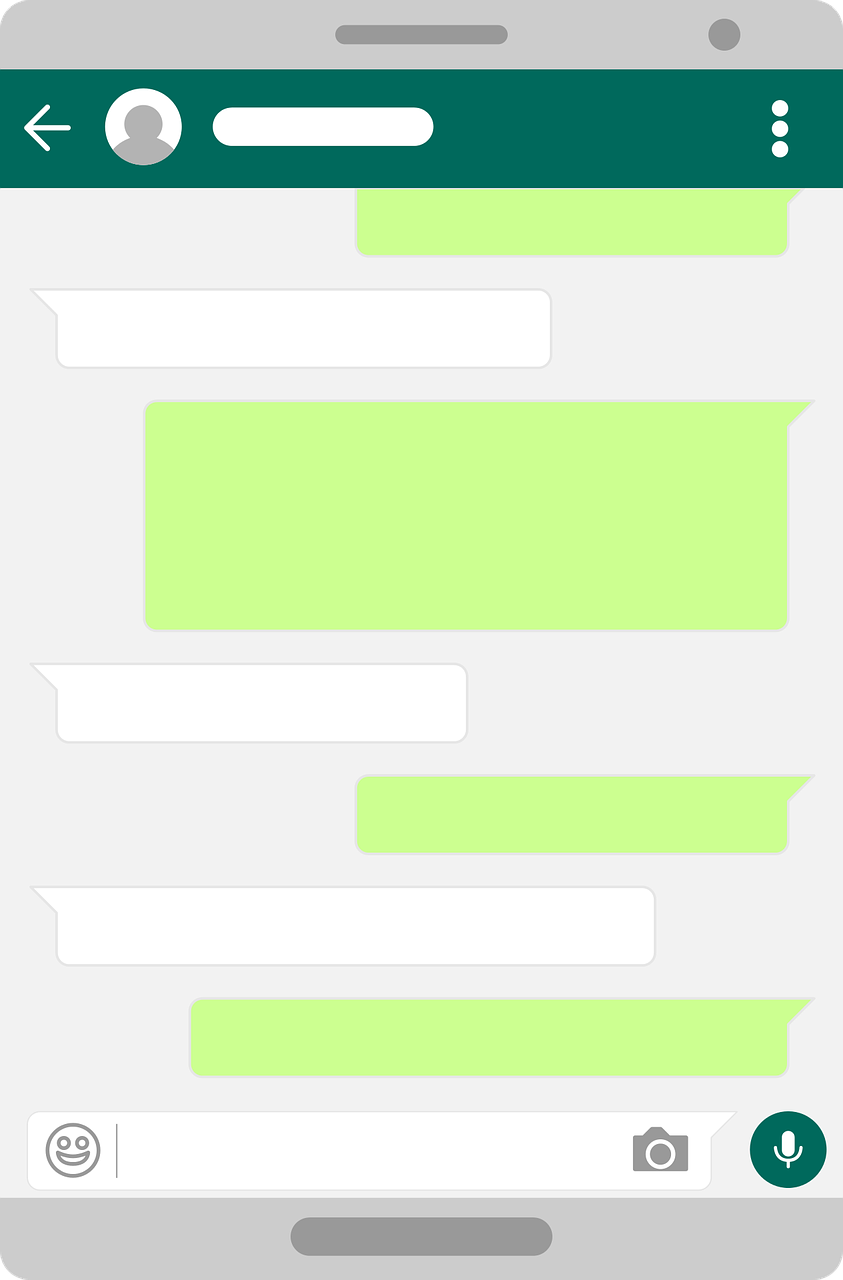
WhatsApp continues to release new features for the convenience of chatting, and one of them is the chat archive.
Some time ago, the WA Beta Info site, which often leaked potential WhatsApp features, revealed that there was an Archived Chats feature, aka an updated chat archive.
Archiving isn’t really a new feature, but the mechanics were changed in this update.
In previous versions, the “Archive” feature was used to hide some private or group chats from appearing on the homepage.
Even if it is hidden, the saved chat will return to the main view or homepage when a new message arrives.
Well, in the new version there is an option to keep chat hidden so it doesn’t appear again on the homepage, even if there are new messages that come in.
Likewise, new message notifications will not appear on the chat room homepage.
This allows users to hide notifications and messages completely without having to block contacts.
The difference from blocking, messages from archived contacts will still be sent, but chats from that person will not appear in the main view so they can be ignored.
The “Archive” feature update is now starting to roll out to beta versions of Android and iOS users.
We got this feature early and were able to try it out on WhatsApp beta Android version 2.21.14.6.
How to use it is very easy. You can simply follow the steps below.
Select which chats you want to hide by clicking and holding the desired chat.
Then click the archive icon represented by a box with a down arrow.
The chat will automatically move to Archived Chats.
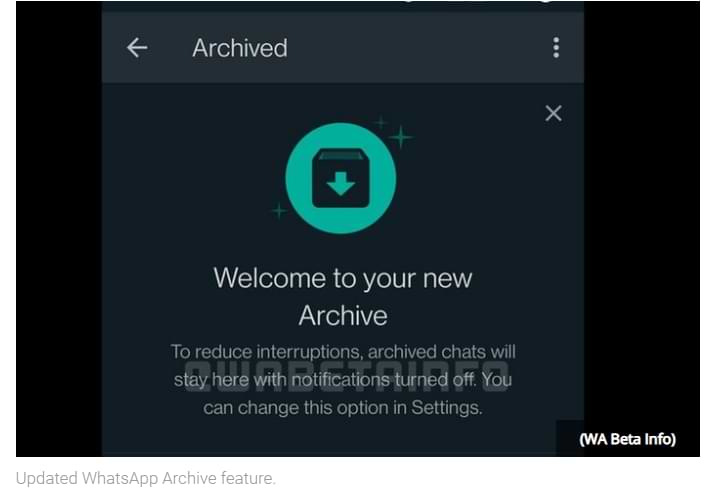
The hidden “Archive” tab will appear at the top of the list, right before the first chat room.
The tab is also marked with the number of chats hidden in the “Archive.” Users can set whether they want to keep archived chats even though there are new messages or return them to the homepage.
To do this, open the “Archive” tab, then click the vertical three-dot icon in the upper right corner.
Then select “archive settings”. If you want to keep it hidden, simply slide the switch to the right until it turns green, and to the left the other way around.
Unfortunately, this option applies to all archived chats.
This means that users cannot choose which messages to return to the homepage if a new message appears and which chats they want to remain hidden.
It is not yet known when WhatsApp will release this new archive feature to more users publicly.
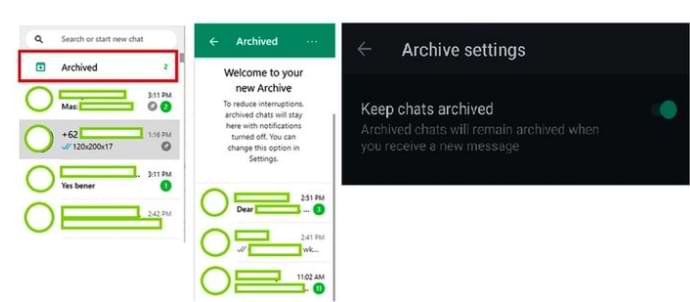
Summarized by KompasTekno from WA Beta Info, Wednesday (7/7/2021), WhatsApp may still continue to develop the archive feature.
One of them is a feature that allows users to automatically archive chats that have been inactive in the last six months.
How-To
How to Fix Blurred Images/Photos on Android Phones

Why your photos can be blurry (blurred) There are several factors that cause them, including: When taking photos it is unstable (shaky), the object you are photographing is a moving object, the camera lens is dirty, the camera application is not functioning properly and several other causes.
How to Fix Blurry Pictures Taken from Android Phone:
1. Use an app to fix blurry photos
Most image editing apps include a useful function to sharpen photos, this feature you can use to improve your Android photos.
As for the method, I have discussed it in a previous article here
Or you can also try other apps like VanceAI and Neural. love, Let’s Enhance, and MyEdit
2. Take precautions so that the photos are not blurry
Tips for preventing blurry images on Android phones, there are several things you can try to prevent this, including:
- Clean your phone lens
- Take photos in better lighting conditions
- Delete the Camera application cache, go to the menu: Settings > Storage > Devices > Cached data > Clear cached data > OK.
- As much as possible, avoid excessive zoom functions when taking photos on an Android cellphone camera.
How-To
How to Fix Spotify AI DJ Not Showing

As a music streaming service, Spotify has revolutionized the way we listen to music. One of its most exciting features is the AI DJ, which creates custom playlists based on your music preferences. However, sometimes users encounter an issue where the AI DJ feature is not showing up. In this article, we will go through a step-by-step guide on how to fix this issue.
Step 1: Check for Updates
The first thing you should do is check if your Spotify app is updated. If not, update it to the latest version. This may resolve any glitches or bugs that are causing the AI DJ feature to disappear.
Step 2: Clear Cache
Clearing the cache on your Spotify app may also help resolve this issue. To do this, go to your app settings and select “Storage.” From there, tap on “Clear Cache” and restart your app.
Step 3: Disable Battery Saver
Sometimes, battery saver settings can interfere with the app’s performance. To disable the battery saver, go to your phone’s settings and select “Battery.” From there, disable any battery-saving modes that are enabled.
Step 4: Check the Internet Connection
Make sure that you have a stable internet connection. If your internet connection is slow or unstable, the app may not be able to load the AI DJ feature.
Step 5: Check Country Settings
Spotify’s AI DJ feature is not available in all countries. If you’re using the app in a country where this feature is not available, it may not appear on your app. You can check the list of countries where the AI DJ feature is available on the Spotify website.
Step 6: Check the Subscription
The AI DJ feature is only available to Spotify Premium subscribers. If you’re using the free version of the app, you may not be able to access this feature.
Step 7: Reinstall the App
If none of the above steps work, you can try uninstalling and reinstalling the app. This will reset the app to its default settings, which may resolve any issues that were causing the AI DJ feature to disappear.
Step 8: Restart Your Device
If the issue persists, try restarting your device. This can help fix any software issues that may be causing the problem. Here’s how to do it:
- Press and hold the power button on your device.
- Tap on the “Restart” option when it appears on the screen.
- Wait for your device to restart, and then try opening the Spotify app again.
Step 9: Contact Spotify Support
If the issue persists after trying all the above steps, it’s time to contact Spotify support. You can reach out to them through their website, and they will guide you through resolving the issue.
Conclusion
Spotify’s AI DJ feature is a great way to discover new music based on your preferences. However, it can be frustrating if it’s not showing up on your app. By following the steps outlined above, you should be able to resolve the issue and get back to enjoying your music. Remember to check for updates, clear cache, disable battery saver, check internet connection, country settings, and subscription, and reinstall the app. If all else fails, don’t hesitate to contact Spotify support.
How-To
How to Overcome steam error code e84

The steam error code e84 problem usually occurs when we are about to log into the Steam platform, this error is also accompanied by Something that went wrong while attempting to sign you in.
If you are currently experiencing the same error. So in this article, we are going to provide you with the repair solution with the simplest way to fix it.
1. Delete Temporary Files
Temporary Files on your computer can sometimes make Steam run improperly. One is the steam error code e84, so try deleting temporary files from your computer. To do so, follow these steps:
- Press the Windows key + R then type the command %temp% and press the Enter / OK key

- Then delete all files and folders in the temp folder
- After that, try restarting your computer, and try opening Steam, is the error code E84 still there?
Deleting all of these folders will not cause errors or damage to the computer/programs on your computer, because all the files in this temp folder are temporary files that are no longer needed.
2. Update the Steam Application
Check if there is an update available for the steam application, if there is, please update immediately. And after the update is complete, try opening the Steam application again.
3. Reinstall the Steam App
If the two methods above don’t work, there could be some problematic or damaged Steam system files. The best solution is to reinstall the Steam application.
-

 Phones5 years ago
Phones5 years agoApple iPhone 11 (2019) – Release, Info, Leaks, Rumors
-
![Huawei's New Operating System is HarmonyOS [ Officially ],harmony os,huawei new operating system, huawei harmony OS,](https://www.thedigitnews.com/wp-content/uploads/2019/08/Screenshot__2285_-removebg-preview-2-1-400x240.png)
![Huawei's New Operating System is HarmonyOS [ Officially ],harmony os,huawei new operating system, huawei harmony OS,](https://www.thedigitnews.com/wp-content/uploads/2019/08/Screenshot__2285_-removebg-preview-2-1-80x80.png) Phones5 years ago
Phones5 years agoHuawei New Operating System is HarmonyOS [ Officially ]
-

 News5 years ago
News5 years agoBelle Delphine bath water – Instagram Model Sells Used Bathwater For 30$ To Their Loyal Followers
-

 Tech5 years ago
Tech5 years agoLevi’s Bluetooth Jacket Lets You Control Your Smartphone