MS Word
How to Print Back and forth in Microsoft Word, Save Paper
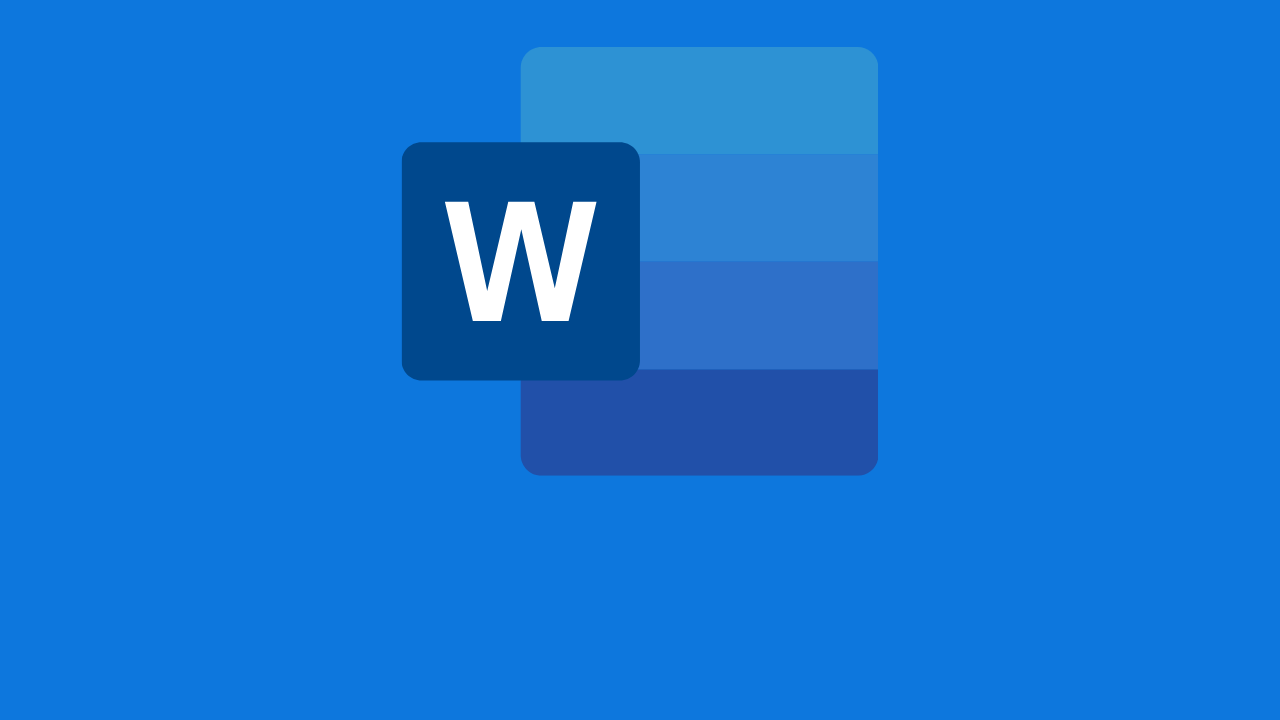
Tutorials on how to print back and forth in Microsoft Word are usually sought out by school children, students, or professionals who are often involved in the world of writing.
At first glance, it seems difficult huh. In fact, the tutorial on how to print documents so that you can go back and forth is fairly easy, especially using Microsoft Word.
In addition to being simpler, printing Microsoft Word documents back and forth, of course, helps save paper and costs. So you don’t need to print hundreds of sheets of paper.
But, how do you print a document back and forth using Microsoft Word? Relax, we will explain the tutorial step by step. Listen to the end, OK!
HOW TO PRINT DOCUMENTS BACK AND FORTH IN MICROSOFT WORD
How to print back and forth in Word can save half a paper print. For example, if you should print 100 sheets, you only need to print 50 sheets.
Here are the steps:
1. Print back and forth automatically
Now, to be able to print back and forth like a book, it would be easier to use a printer that has a duplex printing feature, so that printing documents back and forth can run automatically.
- If your printer already provides a duplex setting, then you need to activate the feature, by placing a checkmark on the “Double-sided Printing” menu at the bottom of the printer settings.
- Once activated, you no longer need to set it manually every time you print a document.
- Next, open the Word document that you want to print. Then, select the Print menu. Or you can directly press the shortcut key CTRL + P to make it faster.
- The printing window will appear. Just below Settings, click the dropdown menu, then select Print on Both Sides.
- Finally, print the Word document as usual.
2. Print back and forth manually
What if the printer is not supported by the duplex printing feature? No need to worry. There is a way to print back and forth manually that you can apply.
There are no complicated steps, really. It’s just that, like it or not, you have to change the default setting to duplex printing first every time you want to print a document.
Also, manually printing back and forth a Word document requires you to turn the paper over yourself so that the next page can be printed on the other side of the paper.
- First, open the Word document that you want to print. Then, select the Print menu or you can directly press CTRL + P.
- The printing window will appear. Just below Settings – pages, click the dropdown menu.
- Then, select the Manually Print on Both Sides option.
- The printer will print the document on the first page. Then, the printer will notify you so that you return the paper to the tray with the pages that have been turned over.
- Repeat the same way as above to the next page.
How about Goodguys, how to print back and forth documents in Microsoft Word is quite easy, right?
MS Word
How to Make Letterhead in Microsoft Word

How to make a letterhead in Word correctly and neatly is actually easy, but surely there are still many of you who don’t know how to make it.
In an official letter, of course, there is a letterhead and there is always a line at the bottom right. Well, it turned out to be quite easy to make you know.
Apart from being the introduction to a letter, letterhead is also commonly used as a place to write the identity of the letter, such as the identity of the sender and recipient.
For those of you who want to know how to make it, here we explain in full the steps to make a letterhead in Word for you.
HOW TO MAKE LETTERHEAD IN WORD
You should know how to make a letterhead in Word this time, guys, especially when you want to send letters between agencies.
Although not all agencies use it, it doesn’t hurt you to try and find out how to make this letterhead, here are the steps!
- First, open your Word.
- Place the cursor at the back of the last word of the letterhead
- Then select the menu Borders – Borders and Shading.
- After the border menu appears, all you have to do is select the line you want on the menu with a sign like this.
Don’t rush to click Ok, because there’s one more thing you have to do to make it, guys. In the section below, remove it or set it like this to make the line only exist at the bottom, and then Ok.
Yeah, you have successfully drawn the line, Guys, it’s easy and fast, right, how to make a letterhead in Word?
You don’t need to be confused anymore about how to make it. For beginners, making letterhead or letterhead does sound quite difficult.
In fact, how to make a letterhead in Word is fairly easy as long as you already know the procedure. After all, the letterhead cannot be made casually because it is an official identity.
The letterhead contains the official identity of an institution, agency, or company. Well, you can create an official identity on the letterhead in Microsoft Word.
MS Word
How to Create a Background in Microsoft Word

This way of making a background in Word aims to beautify the appearance of the document and make it more attractive Guys.
Usually, this is often found in the use of proposals, certificates, covers, and not infrequently in job applications.
With this function, how do you make it? It’s so easy. Yes, although there are several ways you can do this, you can follow this tutorial in full.
HOW TO MAKE A BACKGROUND IN WORD
This background function is very useful if you want to create a document that upholds the originality of Guys, for example, a thesis.
In addition to having to know how to create a table of contents in Microsoft Word, you may also need to know how to create a background in your thesis document, especially in showing the results of the tests you did.
How to make this background is also needed if you want to make an official letter from the agency. Besides needing to know how to make letterhead lines in Word, you also need to know how to add a background to the letter. Here’s how:
- The first thing you can do is change the color.
- Go to Design – Page Color – and immediately choose a color like this.
That is the easiest way and you can change the color according to your needs or tastes, guys. In addition to this method, you can also replace it with an image that you have.
The method is almost the same, guys, pay attention to the following rare:
- Go to the Design menu.
- Click Page Color.
- Select Fill Effects.
- Next, select the tab Picture – Select Picture – From a File.
- Then find the image you have and press Ok
- Finished! The background will change.
But, you also need to remember that both methods will not appear when you print either color or image.
To make it appear when printing, then you need to go to the File menu – Options – Display – and check the Print background colors and Image.
Well, after you go through these few steps, the background will change and also enter when you print, GRATZ!!! It’s easy to make a background in Word.
MS Word
How to Create a Signature in Word

There are several ways to make a signature in Microsoft Word. And the method is really easy, just follow the steps below, guys!
Making a signature is really needed, especially in the digital era like now, right? Of course, you need a signature in your Word file, so from that our Team will provide this tutorial in detail.
Actually, you can also use a third application or additional devices such as pens that support your PC or laptop. But this is the easiest way without using other devices and applications Guys.
HOW TO CREATE A SIGNATURE IN WORD
You need to sign first, Guys on a piece of white paper. Make sure the paper is really white and the pen has colour ink that you can really see clearly.
This function is for later photos or files the resolution will be smaller Guys. Not only that, but the customized color saturation will also reduce the thickness of the pen color, you know.
So make sure you give a signature with a clear enough emphasis. Here’s how to create a signature in Word:
- Prepare a white paper with a signature on it. Photos using a smartphone or you can directly scan the signature through a scanner.

- You can reduce the resolution and crop it so that the photo focuses on the signature. For convenience, click the image file > Edit.
- On the Paint menu, you can resize to reduce the resolution. Choose 50 per cent resolution, fill Horizontal 50 and Vertical 50

- Hover over the exact position of the word you want to add a signature to. Click Insert > Picture > insert the previous signature image file.

- After you insert the image, reduce the size again using the cursor for more precision.
- Double click on the image.
- On the Format menu, select the Color > Recolor > Black and White 50 per cent submenu.

- if your signature is not clear, double click on the image, select menu Correction > Brightness 0 per cent (Normal) Contrast 40 per cent.
You can change the last two steps depending on the contrast and color saturation you want, guys. So you can at the same time adjust the thickness of your signature that has entered the word, so guys.
I also said what Guys, how easy it is to make a signature in Microsoft Word! The most important thing is to make sure your signature is clear enough, and the photos are of high enough quality. Obviously, so that later your signature looks good, it doesn’t break.
-

 Phones5 years ago
Phones5 years agoApple iPhone 11 (2019) – Release, Info, Leaks, Rumors
-
![Huawei's New Operating System is HarmonyOS [ Officially ],harmony os,huawei new operating system, huawei harmony OS,](https://www.thedigitnews.com/wp-content/uploads/2019/08/Screenshot__2285_-removebg-preview-2-1-400x240.png)
![Huawei's New Operating System is HarmonyOS [ Officially ],harmony os,huawei new operating system, huawei harmony OS,](https://www.thedigitnews.com/wp-content/uploads/2019/08/Screenshot__2285_-removebg-preview-2-1-80x80.png) Phones5 years ago
Phones5 years agoHuawei New Operating System is HarmonyOS [ Officially ]
-

 News5 years ago
News5 years agoBelle Delphine bath water – Instagram Model Sells Used Bathwater For 30$ To Their Loyal Followers
-

 Tech5 years ago
Tech5 years agoLevi’s Bluetooth Jacket Lets You Control Your Smartphone





















