Microsoft
Microsoft Release Windows 11 Insider Build 22581

After last week Microsoft released Windows 11 Insider Build 22579 for Insider Dev Channel users; this week, Microsoft has released a new build with build number 22581.
In this new build, unfortunately, there are not many features presented as in Build 22579 yesterday and only brings a few improvements and updates to several features.
Call it one of them is the tablet-optimized taskbar feature which is now presented to all Insider Dev and Beta Channel users.

Then there is an update to the keyboard focus and mouse hover for the Win32 system tray icon, which is now more adapted to the visual style of the entire taskbar.
Generally, there are almost no new features at all in this build, and mostly what is written on the official announcement page; this build only brings improvements and quality improvements to the Windows 11 Insider Dev Channel itself.
However, Microsoft highlighted one thing that is quite important and highlighted, namely Microsoft reminded again about how the Dev Channel works, where the features presented in it may not be released and only become experimental features.
“As described in our blog post here, Windows Insiders who use the Dev Channel may get to try out new ideas, longer lead features, and experiences that may never get released. In this build, a limited set of Insiders will see the first of these experimental features as we explore additional ways to help people discover and get quick access to content they care about on the web with the Windows search box.” Tulis Microsoft.
Improvements brought?
There are quite several improvements presented in this new build, and some of them you can see from the changelog list below.
- I fixed another issue, causing taskbar previews to use the wrong fonts for the window title in languages other than English.
- Drag and drop to taskbar should now work with auto-hidden taskbars.
- When dragging something to pin to the taskbar, the message on the dragged item (for example, displaying an X if it’s not supported) will now have rounded corners.
- Mitigated an issue where swiping to collapse the tablet-optimized taskbar might invoke the widgets board unexpectedly.
- It fixed an issue that was sometimes causing the search box in the top of Start to flicker.
- You have mitigated an underlying issue where if you swiped to open the All apps list, sometimes it would think that you’d tapped one of the letter headers in the All apps list.
- Updated the context menu when right-clicking a pinned app to say “Move to front” rather than “Move to top”, so it’s clearer what will happen.
- A Clock app update (version 11.2202.24.0 and higher) has been rolled out that fixes the issue where the Clock app could not update the Windows Focus state when configuring focus sessions in the Clock app.
- They were fixed a few cases where icons were missing next to entries in the context menu and command bar (for example, for the Next Desktop Background entry in the context menu if you right-click the desktop while using a background slideshow).
- I made some small adjustments to some of the icons in the context menu and command bar, including the copy icon.
- Folders whose only content is other folders will now show an icon with a slip of paper to indicate content inside the folder instead of an empty folder icon.
- Addressed an underlying issue that could cause File Explorer to crash using the Group By option.
- They were fixed an issue where the conversion option in the Korean IME context menu wasn’t working.
- Addressed an issue where the IME toolbar wasn’t showing/hiding correctly if you’d chosen to use the previous version of the Japanese IME.
- Improved reliability of showing the touch keyboard on the login screen after tapping the PIN or password field after rebooting or upgrading.
- We fixed an issue where some of the text in the touch keyboard was difficult to read when using the “Black and White” text input theme.
- Made another fix for the “size and theme” link under Settings > Time & Language > Typing > Touch Keyboard not working.
- It was mitigated an issue where the touch keyboard was still showing the previous text candidates when you switched to voice typing.
- The “Press Enter” and “Press Tab” commands should be working when using voice typing for Chinese (Traditional) now.
- It was fixed an issue where the 3 or 4 finger touchpad gesture for adjusting your audio volume level wasn’t working with certain paired Bluetooth audio devices.
- Changes in Sounds to Program Events (for example, turning certain system sounds off) should persist on upgrade.
- Improved visibility of the battery icon in the Bluetooth section of Quick Settings when a contrast mode was enabled.
- If you set keyboard focus to Desktops in Task View, the border shown around the thumbnails will now have rounded corners.
- Fixed an issue where hovering over the Task View icon on secondary monitors wouldn’t bring up the Desktops flyout when using the Arabic or Hebrew display language.
- Fixed an issue where if you selected one of the Microsoft Edge tabs displayed in snap assist, the window would animate in from the wrong place.
- Snap layouts should now minimize properly if you drag a window through the corner of snap layouts.
- They have fixed an issue where snap layouts would unexpectedly immediately display while dragging a window instead of just showing a hint for Insiders with an Arabic or Hebrew display language.
- Addressed an issue where rotating your tablet before the previous screen rotation animation had finished would cause the rotation animation to cut out abruptly.
- Mitigated an issue where using the 3-finger touch gesture to minimize all apps quickly could result in windows getting stuck in a shrunken state.
- It reduced the size of the area above a notification where clicks weren’t being passed through to the underlying window, so it’s the same sized area as the side of the message.
- Mitigated an issue leading to issues dragging the title bar of a maximized window with touch.
- Fixed an issue where if the Open or Save dialogue was open in an app, and you used ALT + Tab to switch away from the app and then back, keyboard focus might get lost.
- It fixed an issue causing voice access to crash when using commands to capitalize text in Office apps.
- The Narrator will now correctly tell you if there is an image in table cells in Office apps.
- When Narrator is reading with scan mode in Microsoft Edge, it will no longer stop reading when getting to some embedded links and buttons in the middle of text, like nytimes.com.
- They are fixed an issue where tooltips did not accurately display the preferred visual setting when Task Manager is configured for dark mode.
- They were fixed an issue where the Task Manager wasn’t populating the details of the Status column on the Startup Apps page.
- It has fixed an issue causing the volume flyout that appears from using your hardware keys to be stuck on the screen.
- It is mitigated an issue that could result in explorer.exe getting stuck and not fully initializing during the first login.
- I fixed a few more issues impacting explorer.exe reliability.
Well, because several improvements are presented in this build, it’s a good idea for you Insider Dev Channel users to immediately update your Windows 11 to this Build 22581.
Via: Microsoft
Microsoft
How to Find Official Windows Drivers for Any Device
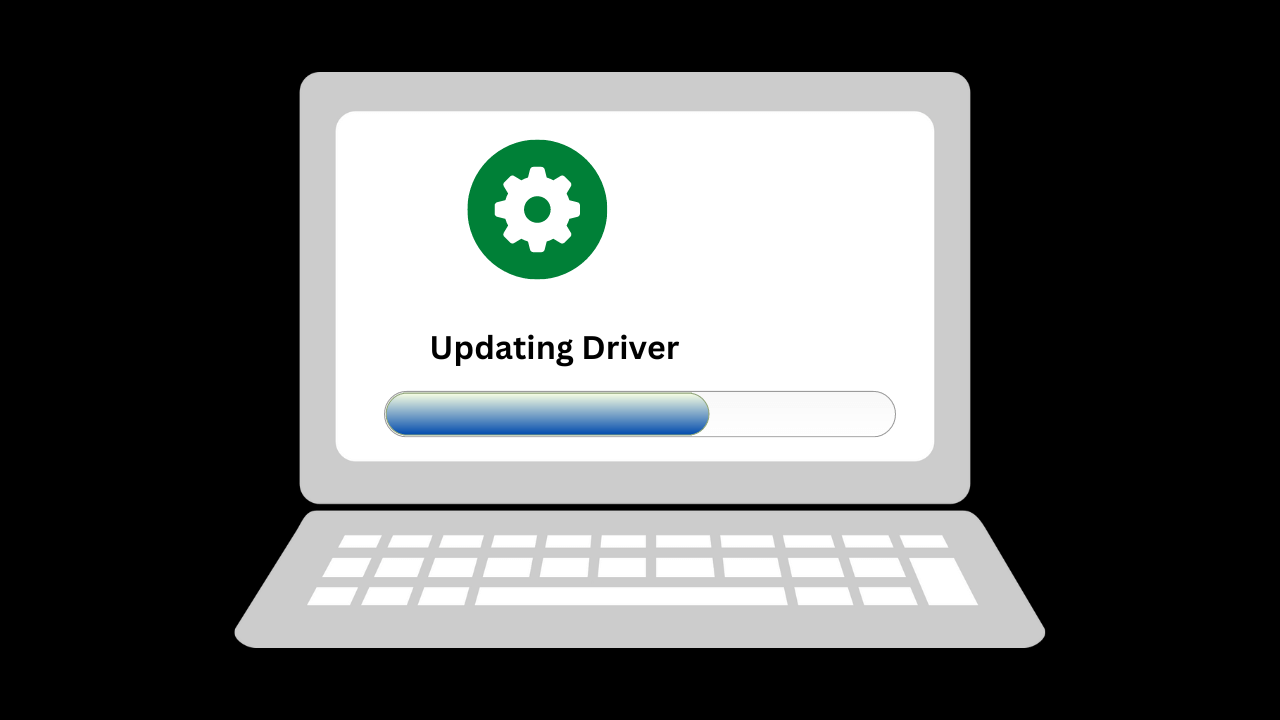
Finding the official drivers for your Windows device is important to ensure that the device functions properly and efficiently. This can be especially important if you are experiencing issues with your device or are trying to install new hardware. Here are the steps to find official Windows drivers for any device.
Step 1: Identify Your Device’s Make and Model
The first step in finding the correct driver for your Windows device is to determine the make and model of the device. This information can usually be found on the device itself or by using the Device Manager in Windows. To access the Device Manager, right-click on the Start button and select “Device Manager”. In the Device Manager, you will see a list of devices connected to your computer. Find the device for which you need to find drivers, and right-click on it to select “Properties”. In the properties window, you will see the device’s name and manufacturer information.
Step 2: Visit the Manufacturer’s Website
Once you have the make and model of your device, visit the manufacturer’s website. Look for a “Support” or “Downloads” section on the website and enter the make and model information to find the drivers for your device. Some manufacturers also provide a search bar on their website where you can enter your device’s information and find the correct drivers.
Step 3: Download the Drivers
Once you have located the correct drivers for your device, download them to your computer. It’s important to download the drivers from the official manufacturer’s website, as downloading drivers from third-party websites can often lead to malware or other security issues. Make sure to save the driver files in a safe place on your computer where you can easily find them later.
Step 4: Install the Drivers
After you have downloaded the drivers, it’s time to install them. To install the drivers, simply double-click on the driver file and follow the on-screen instructions. In most cases, the drivers will install automatically. However, in some cases, you may be prompted to manually install the drivers by pointing Windows to the location of the driver files. If this is the case, follow the instructions provided to install the drivers.
In conclusion
Finding the official drivers for your Windows device is important to ensure that the device functions properly and efficiently. By following the steps outlined above, you can easily find and install the correct drivers for any Windows device. Regularly checking for driver updates and using Windows Update will also help keep your device running smoothly.
Microsoft
How To Restore Permanently lost Files in Windows
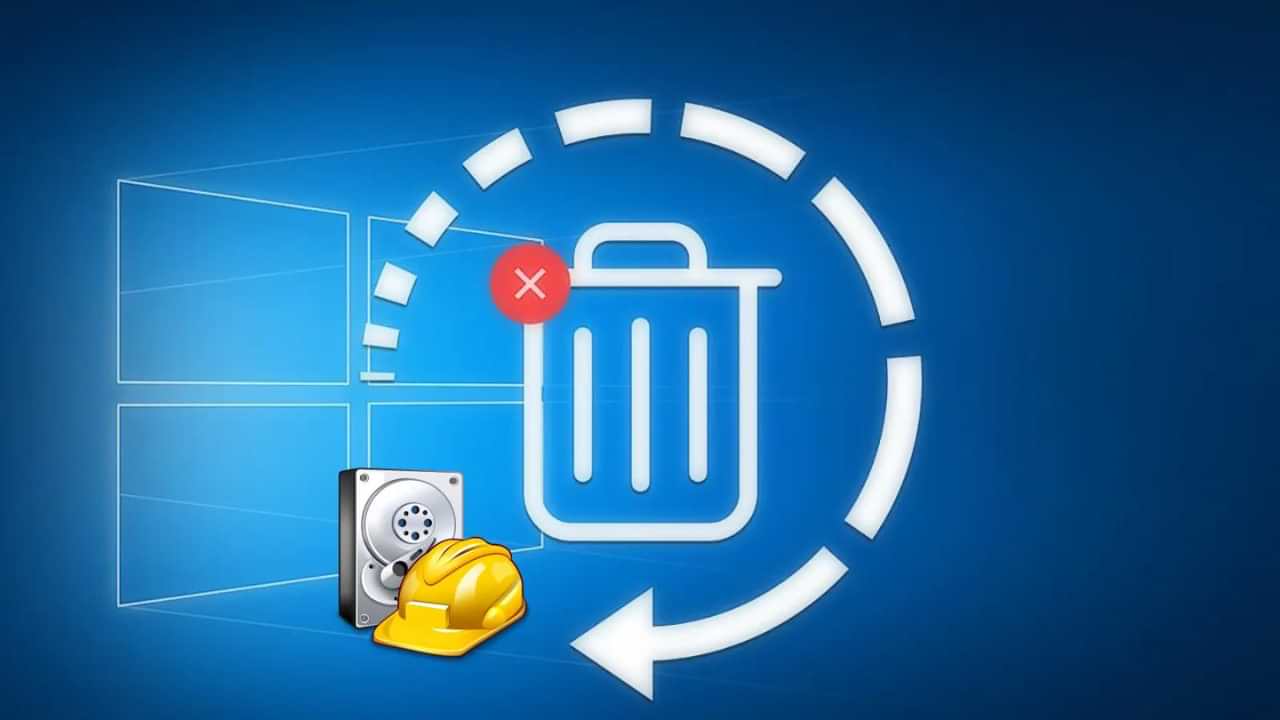
There are a few methods you can try to restore permanently lost files in Windows:
Check the Recycle Bin: If you have accidentally deleted the file, it may still be in the Recycle Bin. You can check the Recycle Bin by opening it from the desktop or by right-clicking on the Recycle Bin icon and selecting “Open.” If the file is in the Recycle Bin, you can restore it by right-clicking on it and selecting “Restore.”
Use file recovery software: There are several file recovery software programs available that can help you recover permanently deleted files. These programs scan your hard drive and try to locate deleted files that can still be recovered. Some popular file recovery software programs include Recuva, EaseUS Data Recovery Wizard, and Stellar Data Recovery.
Check for a previous version of the file: If you have enabled the File History feature in Windows, you may be able to restore a previous version of the file. To do this, right-click on the file and select “Restore previous versions.” This will open the Previous Versions window, which will show you a list of available previous versions of the file. You can then select the version you want to restore and click “Restore.”
Use a data recovery service: If you are unable to recover the lost file using the methods above, you may need to use a professional data recovery service. These services can often recover files that have been permanently deleted or lost due to hardware failure or other issues.
It’s important to note that the success of these methods will depend on various factors, such as the type of file, the method used to delete it, and the length of time that has passed since the file was deleted. Some methods may not work if the file has been overwritten or if the hard drive has been damaged.
Microsoft
Microsoft Releases Update KB5021855 For Windows 11 Insider Dev Channel, Pipeline Testing Only

In short, some time ago, Microsoft released a new update for Windows 11 Insider Dev Channel users, where this update is update KB5021855, where with this update, the OS build will change to 25252.1010, and as we already know, if it has the end. 1000 or 1010, it is certain that this update is just a pipeline test.
Now while Windows 11 Insider Dev Build 25252 brings a number of changes including the New Taskbar Search and the VPN Indicator on the Network Icon on the Windows 11 Taskbar, in the update released this time nothing is presented, because again, this is just a pipeline test and is intended to test the quality of Windows Update releases to users only.
So with that said, users are free to install or not at all.
Via: Microsoft
-

 Phones5 years ago
Phones5 years agoApple iPhone 11 (2019) – Release, Info, Leaks, Rumors
-
![Huawei's New Operating System is HarmonyOS [ Officially ],harmony os,huawei new operating system, huawei harmony OS,](https://www.thedigitnews.com/wp-content/uploads/2019/08/Screenshot__2285_-removebg-preview-2-1-400x240.png)
![Huawei's New Operating System is HarmonyOS [ Officially ],harmony os,huawei new operating system, huawei harmony OS,](https://www.thedigitnews.com/wp-content/uploads/2019/08/Screenshot__2285_-removebg-preview-2-1-80x80.png) Phones5 years ago
Phones5 years agoHuawei New Operating System is HarmonyOS [ Officially ]
-

 News5 years ago
News5 years agoBelle Delphine bath water – Instagram Model Sells Used Bathwater For 30$ To Their Loyal Followers
-

 Tech5 years ago
Tech5 years agoLevi’s Bluetooth Jacket Lets You Control Your Smartphone





















