Microsoft
Microsoft Releases Windows 11 Insider Build 22563 – Brings More New Features
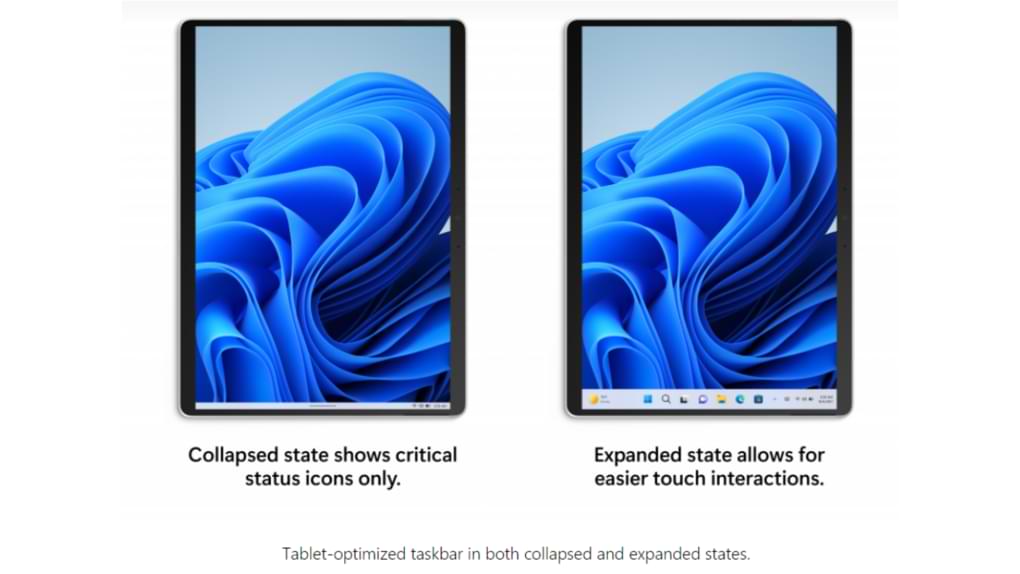
After yesterday Microsoft released Windows 11 Insider Build 22557 which brought a lot of new features, including a new Task Manager, new Snap Layout support, and more, this week, Microsoft has again updated Build Insider Dev Channel to 22563 which of course is back with many new features.
So what are the new features? The following WinPoin summarizes some of them.
Tablet Mode Support on Taskbar
Well, the first is the Taskbar which is optimized for tablet mode, where the Taskbar display will be separated into two different options when entering tablet mode.
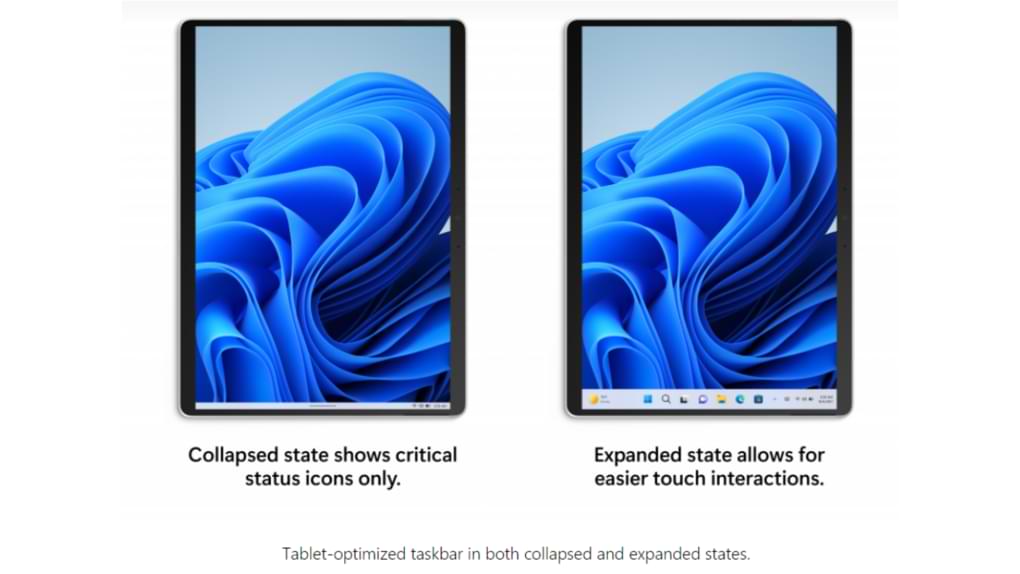
Reporting from the official Microsoft page, there will be two Taskbar options, Collapsed and Expanded as in the picture above, Collapsed will provide a wider screen option so as to prevent accidental touching of the taskbar, while expanded will provide a larger taskbar size for easier access.
Now the settings for this mode will appear on the Settings > Personalization > Taskbar > Taskbar behaviors page, and unfortunately this mode will only be available for tablet / 2 in 1 device, and will not be available for laptop / pc devices.
Also, for now, this feature is only available to a select few Insider Dev Channel users. So it will still take some time until this feature is finally released for all Insiders.
Widget Content Capability to Be More Dynamic
Now besides the Taskbar, Widgets also get interesting improvements, where Widgets will now present more dynamic content, where widgets and the news feedback experience will look more unified and more pleasing to the eye.
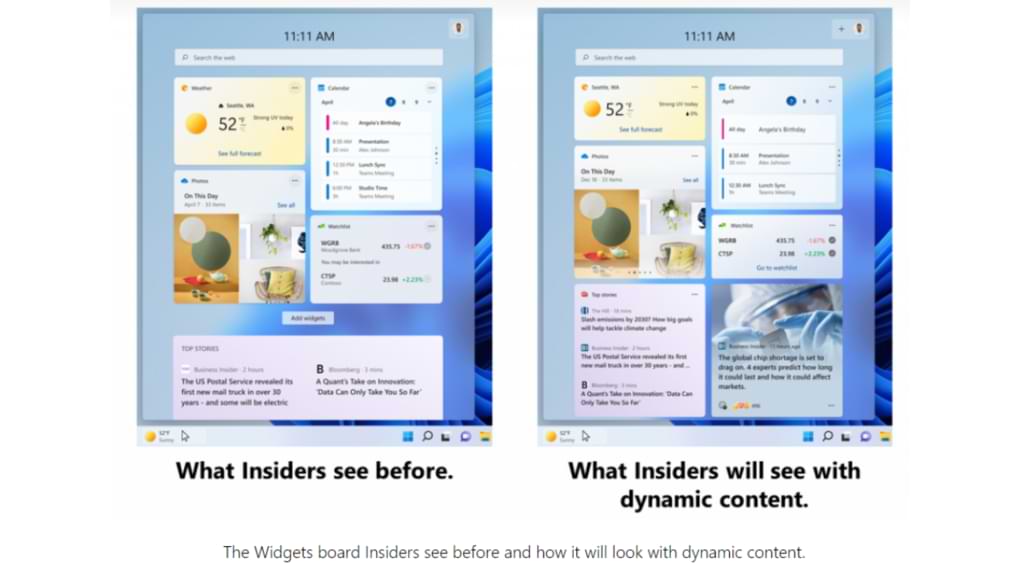
New Group Policy To Manage Windows Update Notifications
Now, this is for you explorers, in gpedit a new option will appear, which functions to regulate how Windows Update notifications work, this setting will be present in gpedit.msc > Computer configuration > Administrative Templates > Windows Components > Windows Update > Manage end-user experience > Display options for update notifications.
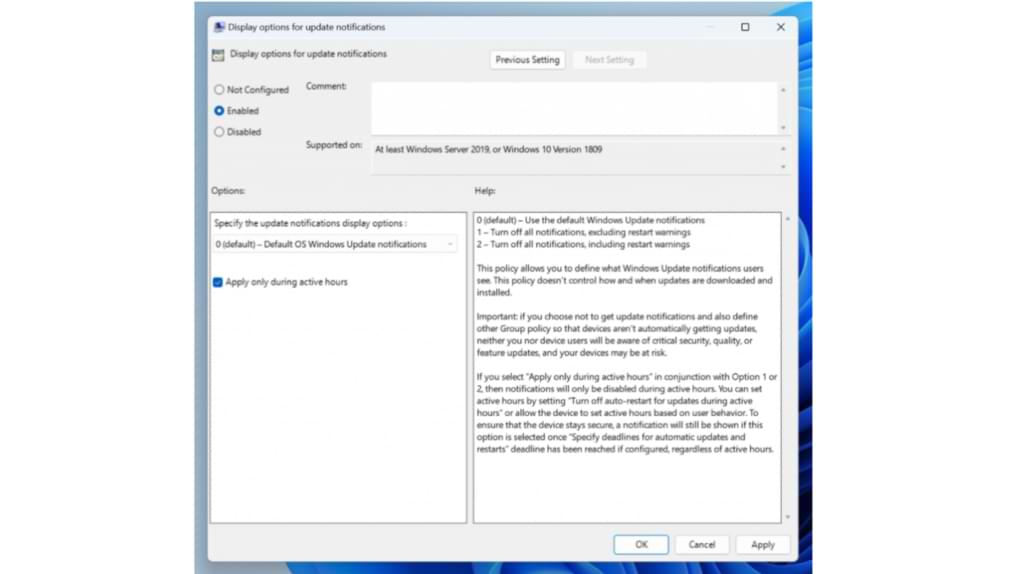
Other New Features
Now in addition to the three above that are Microsoft’s highlights, there are several other updates, such as the new Emoji which includes 37 new emojis which are “melting face”, “troll”, “coral”, “beans”, “playground slide”, and “mirror”. balls”.
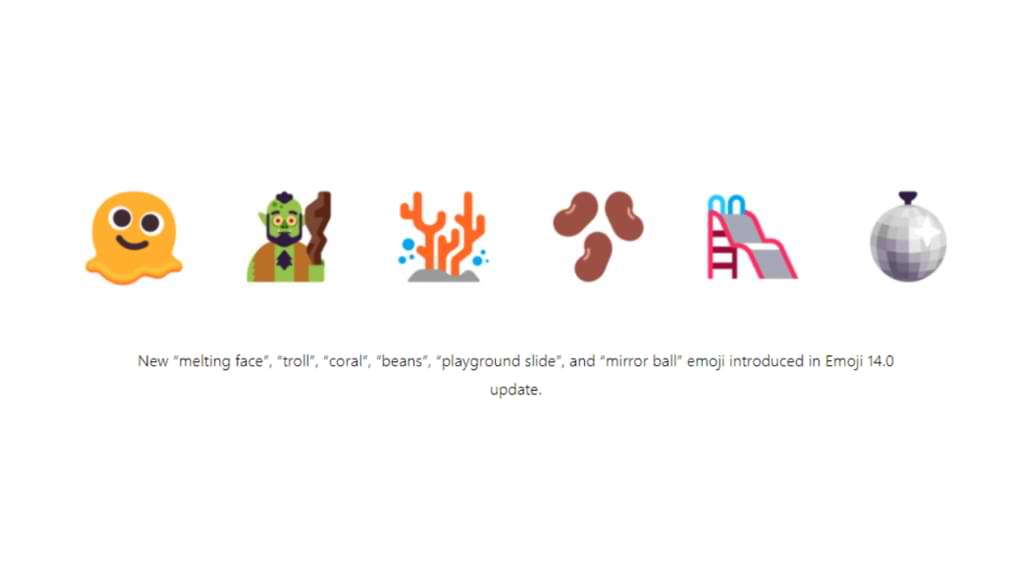
Windowing changes in Microsoft Edge when users access it with ALT + Tab, which will now be displayed side by side and displayed as part of snap assist.
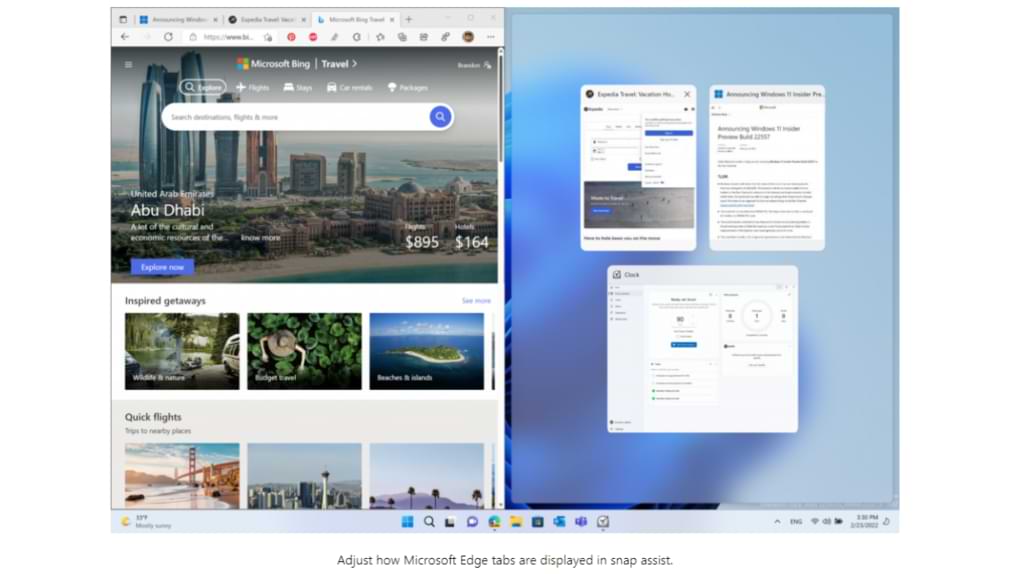
And some other changes that you can see in the following changelog.
- Search from Quick Access has been expanded to include content from your OneDrive, Downloads, and any indexed location. Use Quick Access to find results fast.
- Files in Quick Access without any local presence (for example, files shared to you from another OneDrive) now show thumbnails and work with OneDrive sharing.
- Skin tone variations for hands gestures and people bring the total to 112 emoji which includes the handshake. You can now choose the skin tones between the two hands in the hand-shake emoji.
- The updated accessibility flyout on the login screen, introduced in Build 22557, is now available to all Windows Insiders in the Dev Channel.
- Improved login performance for a specific case where someone had a very large temp folder.
- Fixed a few issues impacting explorer.exe reliability.
- Updated the volume flyout when using the hardware keys on your keyboard to account for cases where there is no working audio.
- The auto-hide taskbar will now stay expanded while you use Task View to switch Desktops.
- When dragging a file or app to the taskbar, we’ve updated the message next to the mouse showing what is and is not supported to now respond to dark mode and contrast themes.
- Fixed a cyclical explorer.exe crash that was happening for people using the French (Canada) display language, related to the battery icon tooltip.
- Updated the mute icon in the taskbar so that the tooltip now gives a hint for the keyboard shortcut (WIN + Alt + K).
- The top borderline of the taskbar now extends across the entire taskbar instead of stopping just before the system tray area.
- The button styling for the hidden icons flyout is now consistent with the design of the rest of the system tray buttons.
- The taskbar should no longer flicker when switching input methods or during other scenarios where system tray icons are added and removed.
- Fixed an issue that was causing the Start menu to not open consistently with the new touch gesture where you swipe up from the bottom of the screen.
- When recommended items are newly added or removed, their icons will now be animated to fade in and out.
- The sleep icon in the power menu is no longer incorrectly showing as a bell.
- Fixed an issue causing the apostrophe in the power button tooltip to not display correctly.
- Names of apps in folders no longer appear blurred briefly when opening folders in Start.
- Fixed a crash some people were encountering when trying to share an app from the All apps list.
- Fixed an issue where the OneDrive icon wouldn’t show up in the File Explorer command bar sometimes when it should have.
- Removed a random white dot that was appearing in the context menu when right-clicking on File Explorer’s title bar in dark mode.
- Made some improvements to the emoji search results based on feedback, including generally putting a stronger preference in the search results to the exact name match of emoji (for example, the balloon emoji first when searching for balloon) over the various other emoji that might be returned for those keywords.
- Fixed an issue causing Insiders to not see the updated Korean IME design in the previous flight.
- Fixed a couple of issues with the coloring in the IME candidate window.
- Mitigated a crash that was happening when attempting to access the Personalization > Text Input in Settings after upgrading if you had customized your touch keyboard appearance.
- Addressed an explorer.exe crash that could happen when switching input methods.
- Improved the performance of launching the input switcher for the first time.
- If you have “Show accent color on Start and Taskbar” enabled in Color Settings, the input switcher background color will now follow that preference.
- Fixed the Typing link name in the touch keyboard settings options, so it matches the Settings page that opens.
- System > Clipboard in Settings now explains why the “Sync across your devices” option could be grayed out.
- Added text to the emoji panel to help explain certain scenarios where emoji search results aren’t supported.
- We’ve done some more work to reduce the chance that the recent searches fly out could get stuck on the screen.
- We’ve addressed an issue in recent Dev Channel builds leading to some Insiders experiencing an issue where search would open, but only show a magnifying glass in the window and not display any results. If you continue experiencing issues, please file feedback under Desktop Environment > Search with details about what exactly you are seeing.
- Addressed an issue where pop-up dialogs (for example, when adding an optional feature, or when configuring your IP address) in Settings were launching left-aligned instead of centered.
- Addressed an issue where RSAT: DNS Server Tools would show that it was installed in Optional Features if you attempted to install it but wouldn’t actually be installed.
- Fixed an issue where Display settings might not show the option to change refresh rate when your PC was in portrait mode.
- Settings should no longer crash when attempting to uninstall apps via Apps > Installed apps when your User Account Control settings are set to Always Notify.
- Windows Update > Update History should show history for feature updates again with this build.
- Mitigated an issue related to the Windows Update page that could make Settings hang.
- The link to give feedback in Settings > System > Notifications will now take you directly to the notifications feedback section in the Feedback Hub.
- Fixed an issue preventing you from adding Bluetooth or Cast to the Quick Settings flyout.
- The media controls above Quick Settings should now show when you open media or hide when you close media more reliably.
- Fixed an issue where the number in the volume popup that opens when you use your hardware keys didn’t match the volume number in Quick Settings.
- Improved the positioning of the Accessibility flyout above the button on the login screen.
- Fixed an issue that was occasionally causing certain Bluetooth devices to not auto-connect after powering on or resuming your PC from sleep/hibernate.
- With the taskbar left-aligned, information such as temperature is now shown.
- Fixed an issue where Widgets weather info may have shown different information across a multi-monitor setup.
- Did some work to help address an issue where the navigation bar in the updated Task Manager design was showing black glitches when you launched Task Manager from a minimized state.
- Fixed an issue that was preventing you from using the minimize, maximize, and close buttons on maximized apps (and other scenarios) because Notification Center had kept focus.
- Did some work to improve the smoothness of the animation when invoking Task View using the 3-finger on-screen gesture.
- The improved general reliability of ALT + Tab to help address scenarios where it could get stuck.
- Addressed an issue that was impacting the performance when using ALT + Tab, Task View or snap assist in recent builds.
- Snap group titles should appear properly when using Windows with an Arabic or Hebrew display language now.
- Made some refinements to the snap layouts invocation experience when moving a window to the top of the screen.
- Fixed an issue where dragging a snapped window while snap assist is active would include a thumbnail of the dragged window.
- When using the down arrow to navigate through app thumbnails in snap assist, it should cycle to the top now when you’ve reached the bottom row.
- Fixed two crashes that could happen when using snap layouts on a secondary monitor or a portrait mode monitor.
- Made the margins for snapping to the left and right sides of the screen a little bigger.
- Switching desktops using the keyboard shortcuts while the Start menu is open should no longer cause your desktop to unexpectedly switchback after closing Start.
- Added some text to show Disconnecting to communicate if work is in progress after you’ve clicked the Disconnect button in the VPN section of Quick Settings.
- Fixed an issue where Managed VPN profiles with IPv4 routes specified might disconnect frequently.
- The narrator will no longer jump up to the search box in Start after using the power or account menus.
- After switching to the All apps section of the Start menu, Narrator will now navigate to and read you app information correctly.
- The narrator in Word online will now read the new line correctly when arrowing up and down between paragraphs.
- Fixed an issue that was causing the Narrator to stop reading or being able to move the cursor when entering tables in Microsoft Word.
- Improved how Narrator reads the content in the Accessibility flyout on the login screen.
- Fixed an issue that was causing the back button in the sign-in window of certain apps to not be visible when using a contrasting theme.
Well, there is a lot right?, if you are a Windows 11 Insider Dev Channel user who has used Build 22557 before, it’s a good idea to update your Windows 11 to this Build to try and get some of the new features above.
However, it’s important to remember that some of the above features are still being released as part of a controlled rollout, so not all insiders are getting them.
Via: Microsoft
Microsoft
How to Find Official Windows Drivers for Any Device
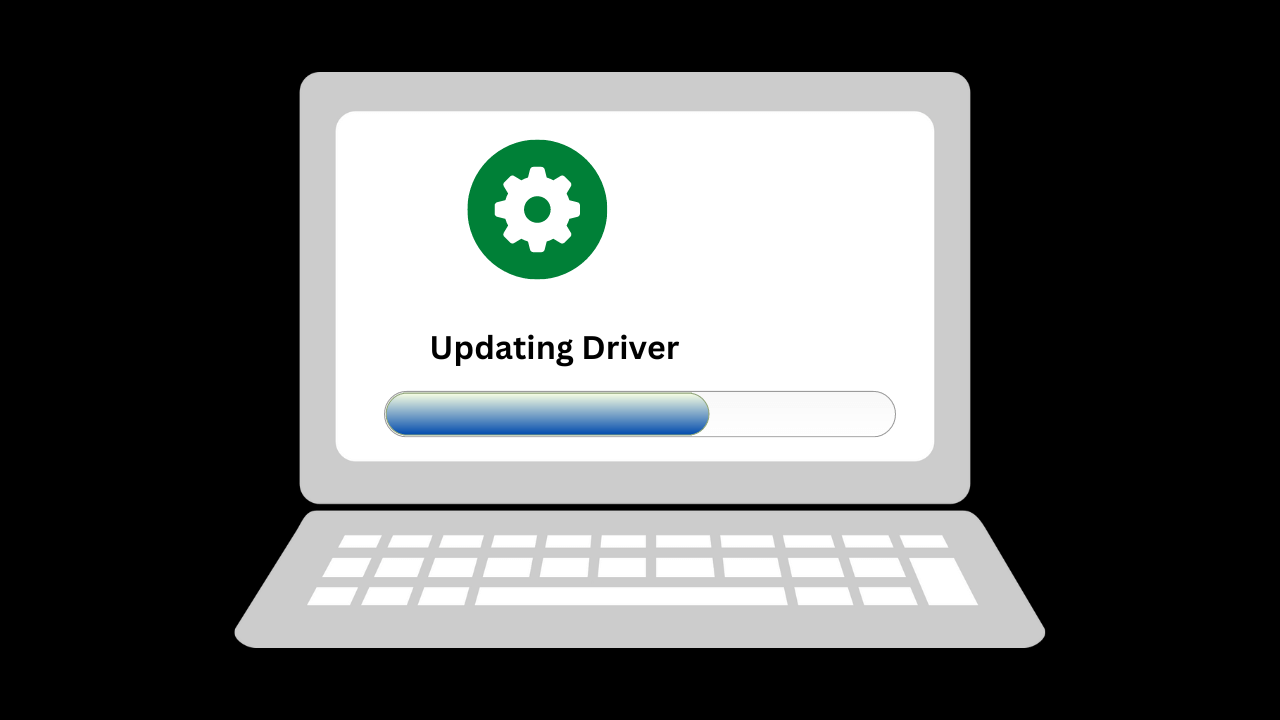
Finding the official drivers for your Windows device is important to ensure that the device functions properly and efficiently. This can be especially important if you are experiencing issues with your device or are trying to install new hardware. Here are the steps to find official Windows drivers for any device.
Step 1: Identify Your Device’s Make and Model
The first step in finding the correct driver for your Windows device is to determine the make and model of the device. This information can usually be found on the device itself or by using the Device Manager in Windows. To access the Device Manager, right-click on the Start button and select “Device Manager”. In the Device Manager, you will see a list of devices connected to your computer. Find the device for which you need to find drivers, and right-click on it to select “Properties”. In the properties window, you will see the device’s name and manufacturer information.
Step 2: Visit the Manufacturer’s Website
Once you have the make and model of your device, visit the manufacturer’s website. Look for a “Support” or “Downloads” section on the website and enter the make and model information to find the drivers for your device. Some manufacturers also provide a search bar on their website where you can enter your device’s information and find the correct drivers.
Step 3: Download the Drivers
Once you have located the correct drivers for your device, download them to your computer. It’s important to download the drivers from the official manufacturer’s website, as downloading drivers from third-party websites can often lead to malware or other security issues. Make sure to save the driver files in a safe place on your computer where you can easily find them later.
Step 4: Install the Drivers
After you have downloaded the drivers, it’s time to install them. To install the drivers, simply double-click on the driver file and follow the on-screen instructions. In most cases, the drivers will install automatically. However, in some cases, you may be prompted to manually install the drivers by pointing Windows to the location of the driver files. If this is the case, follow the instructions provided to install the drivers.
In conclusion
Finding the official drivers for your Windows device is important to ensure that the device functions properly and efficiently. By following the steps outlined above, you can easily find and install the correct drivers for any Windows device. Regularly checking for driver updates and using Windows Update will also help keep your device running smoothly.
Microsoft
How To Restore Permanently lost Files in Windows
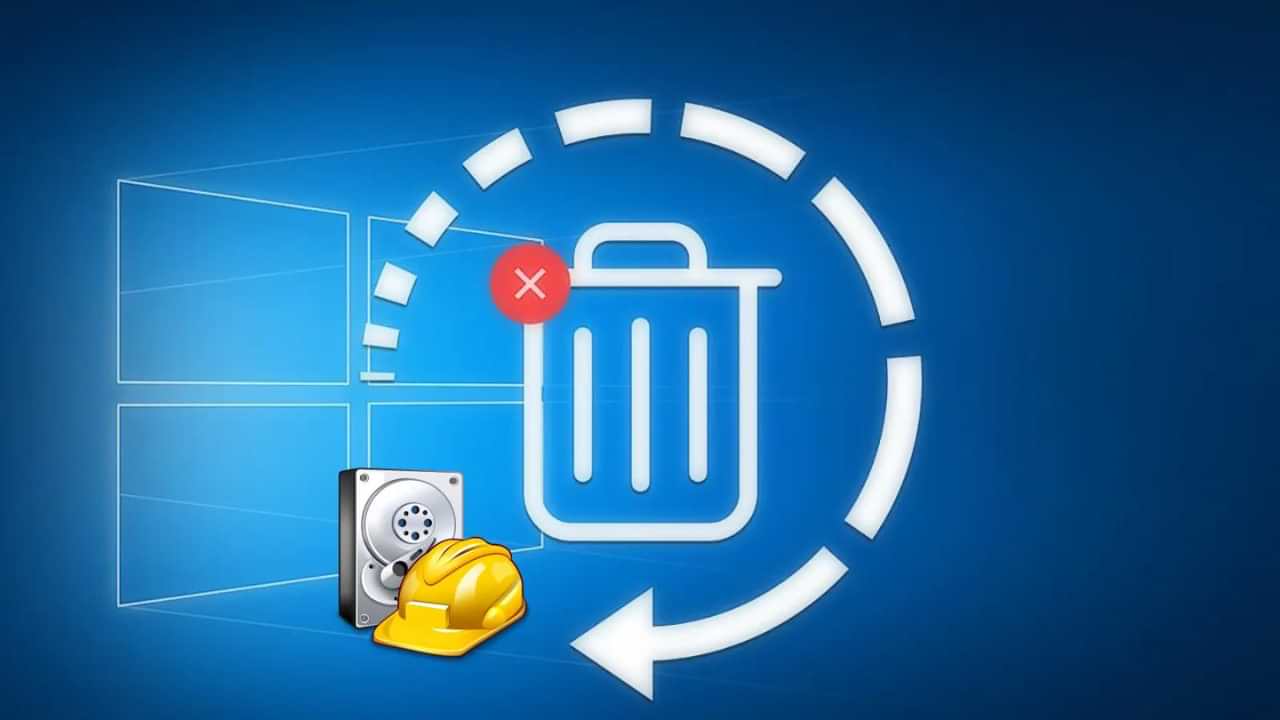
There are a few methods you can try to restore permanently lost files in Windows:
Check the Recycle Bin: If you have accidentally deleted the file, it may still be in the Recycle Bin. You can check the Recycle Bin by opening it from the desktop or by right-clicking on the Recycle Bin icon and selecting “Open.” If the file is in the Recycle Bin, you can restore it by right-clicking on it and selecting “Restore.”
Use file recovery software: There are several file recovery software programs available that can help you recover permanently deleted files. These programs scan your hard drive and try to locate deleted files that can still be recovered. Some popular file recovery software programs include Recuva, EaseUS Data Recovery Wizard, and Stellar Data Recovery.
Check for a previous version of the file: If you have enabled the File History feature in Windows, you may be able to restore a previous version of the file. To do this, right-click on the file and select “Restore previous versions.” This will open the Previous Versions window, which will show you a list of available previous versions of the file. You can then select the version you want to restore and click “Restore.”
Use a data recovery service: If you are unable to recover the lost file using the methods above, you may need to use a professional data recovery service. These services can often recover files that have been permanently deleted or lost due to hardware failure or other issues.
It’s important to note that the success of these methods will depend on various factors, such as the type of file, the method used to delete it, and the length of time that has passed since the file was deleted. Some methods may not work if the file has been overwritten or if the hard drive has been damaged.
Microsoft
Microsoft Releases Update KB5021855 For Windows 11 Insider Dev Channel, Pipeline Testing Only

In short, some time ago, Microsoft released a new update for Windows 11 Insider Dev Channel users, where this update is update KB5021855, where with this update, the OS build will change to 25252.1010, and as we already know, if it has the end. 1000 or 1010, it is certain that this update is just a pipeline test.
Now while Windows 11 Insider Dev Build 25252 brings a number of changes including the New Taskbar Search and the VPN Indicator on the Network Icon on the Windows 11 Taskbar, in the update released this time nothing is presented, because again, this is just a pipeline test and is intended to test the quality of Windows Update releases to users only.
So with that said, users are free to install or not at all.
Via: Microsoft
-

 Phones5 years ago
Phones5 years agoApple iPhone 11 (2019) – Release, Info, Leaks, Rumors
-
![Huawei's New Operating System is HarmonyOS [ Officially ],harmony os,huawei new operating system, huawei harmony OS,](https://www.thedigitnews.com/wp-content/uploads/2019/08/Screenshot__2285_-removebg-preview-2-1-400x240.png)
![Huawei's New Operating System is HarmonyOS [ Officially ],harmony os,huawei new operating system, huawei harmony OS,](https://www.thedigitnews.com/wp-content/uploads/2019/08/Screenshot__2285_-removebg-preview-2-1-80x80.png) Phones5 years ago
Phones5 years agoHuawei New Operating System is HarmonyOS [ Officially ]
-

 News5 years ago
News5 years agoBelle Delphine bath water – Instagram Model Sells Used Bathwater For 30$ To Their Loyal Followers
-

 Tech5 years ago
Tech5 years agoLevi’s Bluetooth Jacket Lets You Control Your Smartphone





















