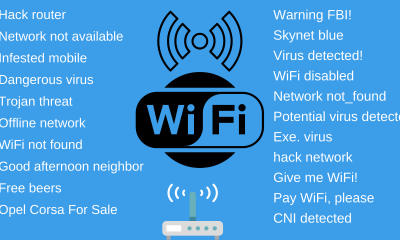Internet
What does mood mean in social networks?
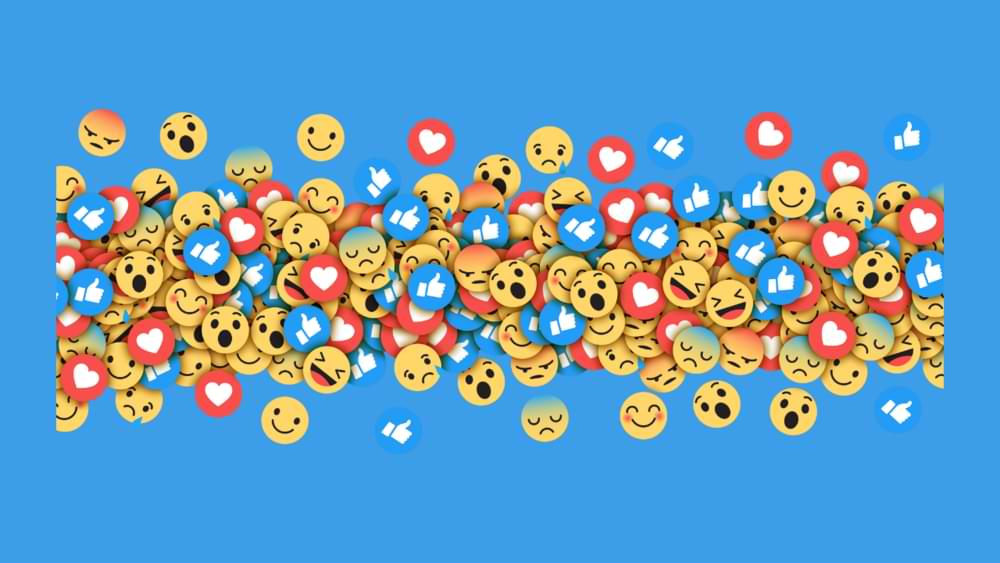
Currently, social networks are essential for society, they are a meeting point that has grown exponentially in recent years. Words like Instagram, Facebook, and Twitter are words present in our day-to-day lives, great resources that have facilitated communication between millions of people around the world. In this way, the interaction between people of different languages through the Internet brings with it new terms.
In this article, we offer you information about one of the most used expressions, specifically, we explain what mood means in social networks. Do you want to be up to date and be clear about its meaning? Keep reading!
What is the mood in social networks?
In the first place, mood is an English term that has been incorporated into our language like many others. This expression gives information on the state of mind of the person who is publishing said information. On many occasions, it is used together with an image so that it fulfills a more visual function of the mood that the user wants to show at that moment.
In social networks, it is common to observe phrases next to a photograph that shows the feeling of the person who publishes it. For example, you can see a photograph of a rainy day next to today’s mood is a bit sentimental or yesterday I didn’t have a good mood.
What does mood mean on Instagram?
Instagram is the social network par excellence of the moment, for a few years, it has been growing by leaps and bounds thanks to the pleasant satisfaction that the public has about it. This application combines text with images and, in this sense, the user is more attracted to interact with it.
The term mood on Instagram is more easily used than on other social networks since as we have commented previously, it has a more visual and effective component. In this way, the user publishes the state of mind that he wants to project to his followers through an image next to the hashtag # mood, with the aim of making it clear that at that moment he has a feeling of joy, sadness, euphoria, disappointment, peace, among others. The hashtag on Instagram is used in order to gather content on the same topic, so in this case, the hashtag brings together all the mood themes. If you want to learn about how the hashtag is used on Instagram in this article we will explain it to you.
Examples of mood in social networks
We show you some of the examples of mood in social networks so that you take them into account when publishing on your social network:
- In the image a child appears looking out the window, the text that accompanies the photograph focuses on: we are already Monday … #mood. In this case, the publication gives us to understand that the person who publishes this image next to the text is tired or melancholic. For this reason, its mood is one of fatigue or nostalgia, in the same way, that the image it spreads is.
- In the photograph there is a happy girl who has just adopted her pet, along with the text: It’s here! # mood. In this sense, the mood shows us the joy of the girl to have the new member of the family in her arms. The mood can be one of happiness.
- The illustration shows a man celebrating a goal for his team, along with the text: We have finally scored! # mood. Taking into account the previous examples, you can conclude that the mood of the person who appears in the photo is one of satisfaction when seeing his team win.
Two of the most used moods on Instagram focus on Saturday #mood and Sunday #mood. These terms in Spanish refer to a cheerful and happy state of mind, specifically: Saturday attitude or Friday attitude.
After researching the term mood, you can see that the images, on many occasions, speak for themselves. You do not need words to express yourself and, in addition, it is a way of feeling and communicating with the followers. In short, this youthful language is currently in vogue and is used by a generation that is constantly visually impacted with advertisements, posters, and screens, with the aim of retaining said information in memory for a prolonged period of time.
Internet
Transform Your Text with Fancy Fonts: A Dive into Online Font Generator Websites
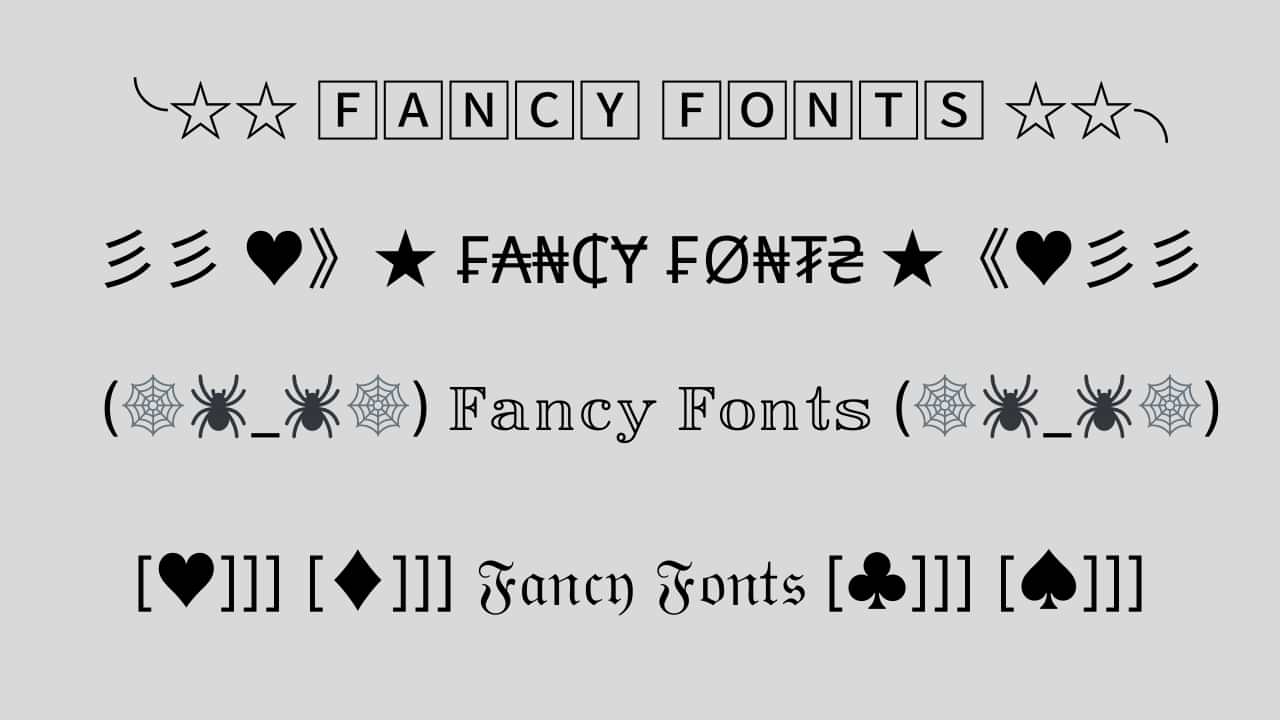
In today’s digital age, expressing ourselves creatively is more important than ever. One fun and engaging way to do this is by using fancy fonts to enhance the appearance of our text. If you’re looking to add a touch of uniqueness to your social media posts, captions, or any other written content, you’re in luck! Several websites offer free and user-friendly fancy font generators that can instantly transform your plain text into eye-catching designs. In this article, we’ll explore some of the top fancy font generator sites that can help you stand out in the online crowd.
1. Aesthetic-Symbol.com
Text symbols have evolved into a new form of visual communication, allowing individuals to convey emotions, concepts, and ideas with a single character. Aesthetic-Symbol.com takes this concept to the next level by curating an extensive collection of symbols that resonate with various themes and moods.
- Social Media Magic: Elevate your social media game by using these symbols to enhance your captions, comments, and bios. Express emotions, add emphasis, or even create stylish dividers between sections of your content.
- Text Messages with a Twist: Surprise your friends with creatively designed symbols that add a touch of novelty to your text messages. Birthdays, celebrations, or just a friendly “hello” – there’s a symbol for every occasion.
- Personal Branding: In the digital era, personal branding matters. Aesthetic-Symbol.com allows influencers, bloggers, and professionals to incorporate unique symbols into their branding materials, making their content instantly recognizable.
- Artistic Endeavors: Creative minds can use these symbols to enhance digital artwork, presentations, and graphics. With a wide range of choices, the possibilities are limited only by imagination.
2. LetrasparaNick.com and Letrasdiferentesparanick.com
If you’re active on platforms like Instagram, TikTok, or Twitter, you know the importance of a captivating username or nickname. LetrasparaNick.com and Letrasdiferentesparanick.com specialize in generating unique fonts that you can use to make your username pop. From fancy script fonts to creative symbols, these websites make it easy to customize your online identity.
3. Fuentesletras.com and Fontesparainstagram.com
Fuentesletras.com and Fontesparainstagram.com cater to those looking for fonts tailored for Instagram. With the visual-centric nature of this platform, having fonts that stand out is crucial. These websites offer a range of fonts that suit different moods and themes, helping you make your posts and stories more visually appealing.
4. ConvertidordeLetras.com and Fontesparaig.com
ConvertidordeLetras.com and Fontesparaig.com are versatile fancy font generator sites that provide fonts suitable for various purposes. Whether you’re crafting an email signature, designing a poster, or creating unique graphics for your blog, these websites offer a plethora of font options to choose from.
5. Letrasgoticas.com and Conversoresdeletras.com
Letrasgoticas.com and Conversoresdeletras.com can make different styles of fonts that look cool. You can use these fonts for lots of things like making an email signature, designing a poster, or creating special pictures for your blog. These websites have many font options to pick from.
Conclusion
Expressing your individuality and creativity through your text has never been easier, thanks to the plethora of fancy font generator sites available online. Whether you’re looking to add a touch of elegance, playfulness, or uniqueness to your text, these websites have the tools you need. Websites like Aesthetic-Symbol.com, LetrasparaNick.com, Letrasdiferentesparanick.com, FontesLetras.com, Fontesparainstagram.com, ConvertidordeLetras.com, and Fontesparaig.com are just a few examples of the many resources at your disposal. So go ahead and explore these platforms to transform your ordinary text into something extraordinary!
Internet
How To Fix Temporarily Lost Connection
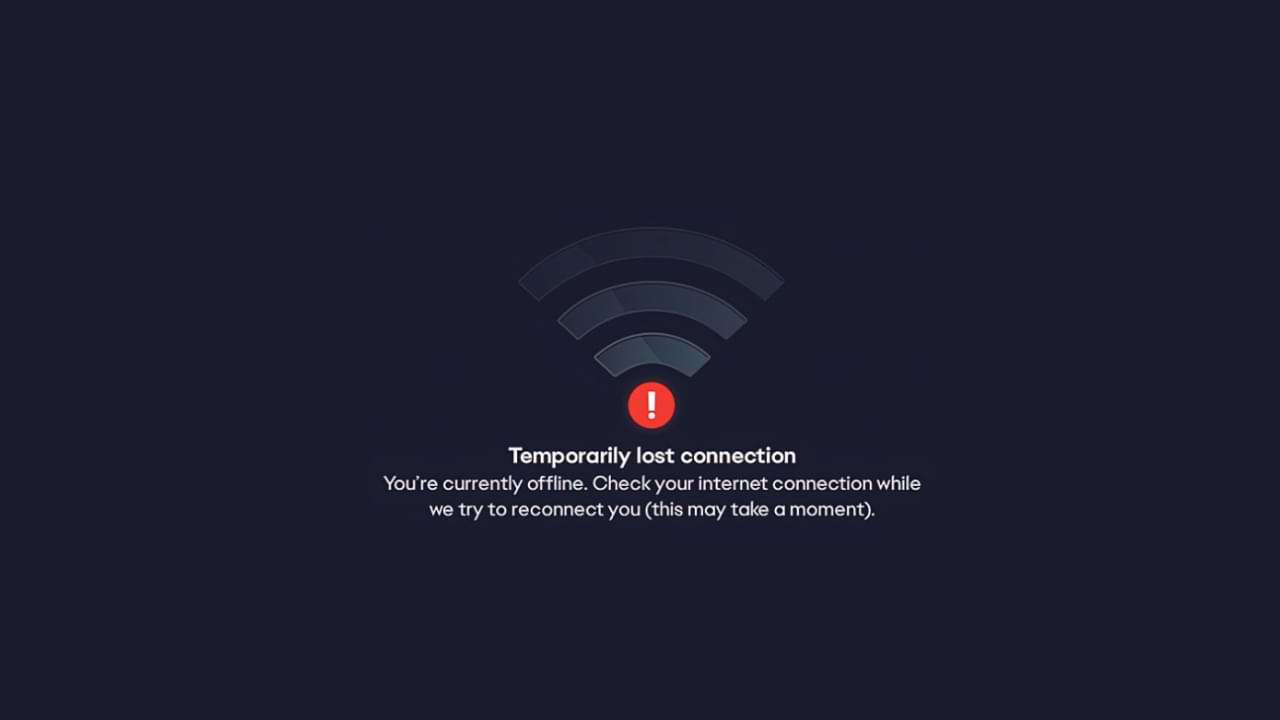
The temporarily lost connection problem is a Temporarily Lost Connection error when launching the EA application. There are quite a number of games made by EA that cannot be played due to the appearance of this error.
It looks like this problem is on the EA side, so there’s not much you can do to fix it, but there are a few tips you can do.
However, we have some suggestions that can help solve the problem. How to fix EA temporarily lost connection error Usually caused by EA server connectivity.
Some things you can do to overcome this are:
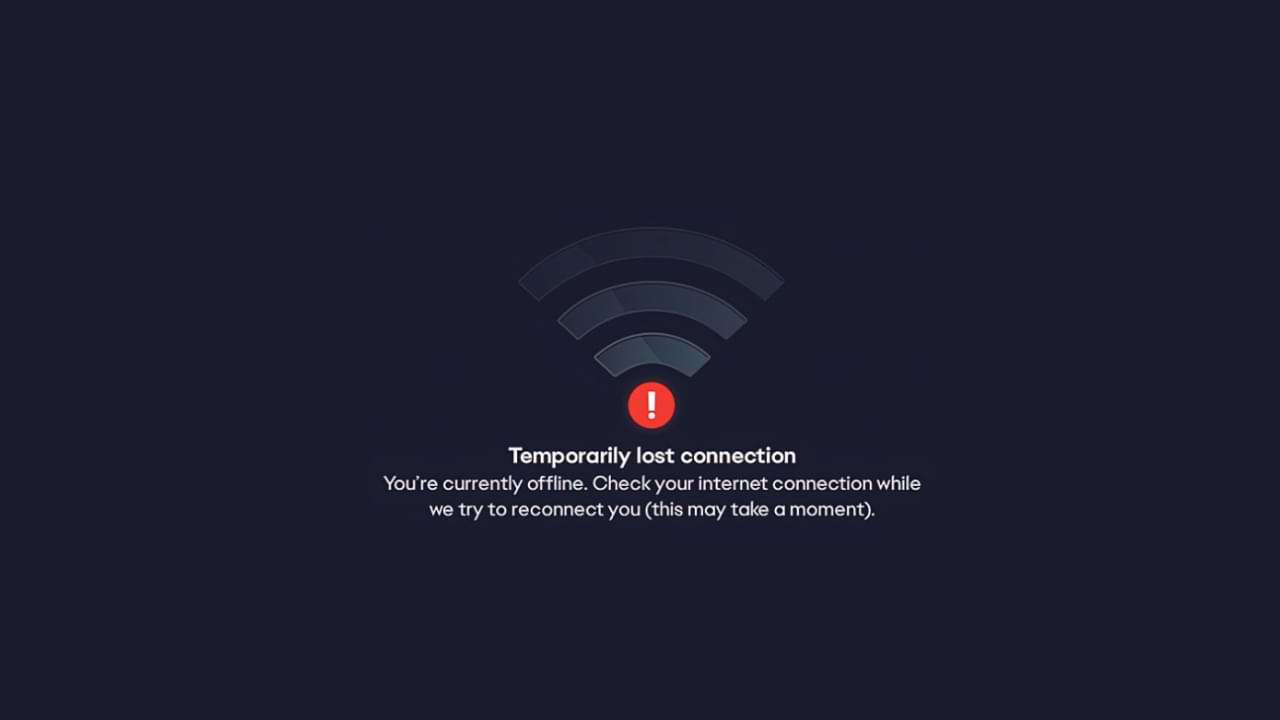
- The first step, make sure to link your Steam and EA accounts.
- Then, run the EA application as an administrator.
- Restart your PC/Laptop
- Also, restart your router and modem.
- Uninstall the EA app and reinstall it.
- Ensure that EA applications are allowed through your firewall and anti-virus software.
- Finally, check if your router is blocking the connection to the EA server.
These are common fixes you can make. If, in the above way the error still appears. We can confirm that the cause of the problem is not on you. However, there is a problem with the EA Server. The best solution for this is to wait a while, as usually, problems like this don’t last that long.
Internet
How to Solve WiFi Authentication Problem
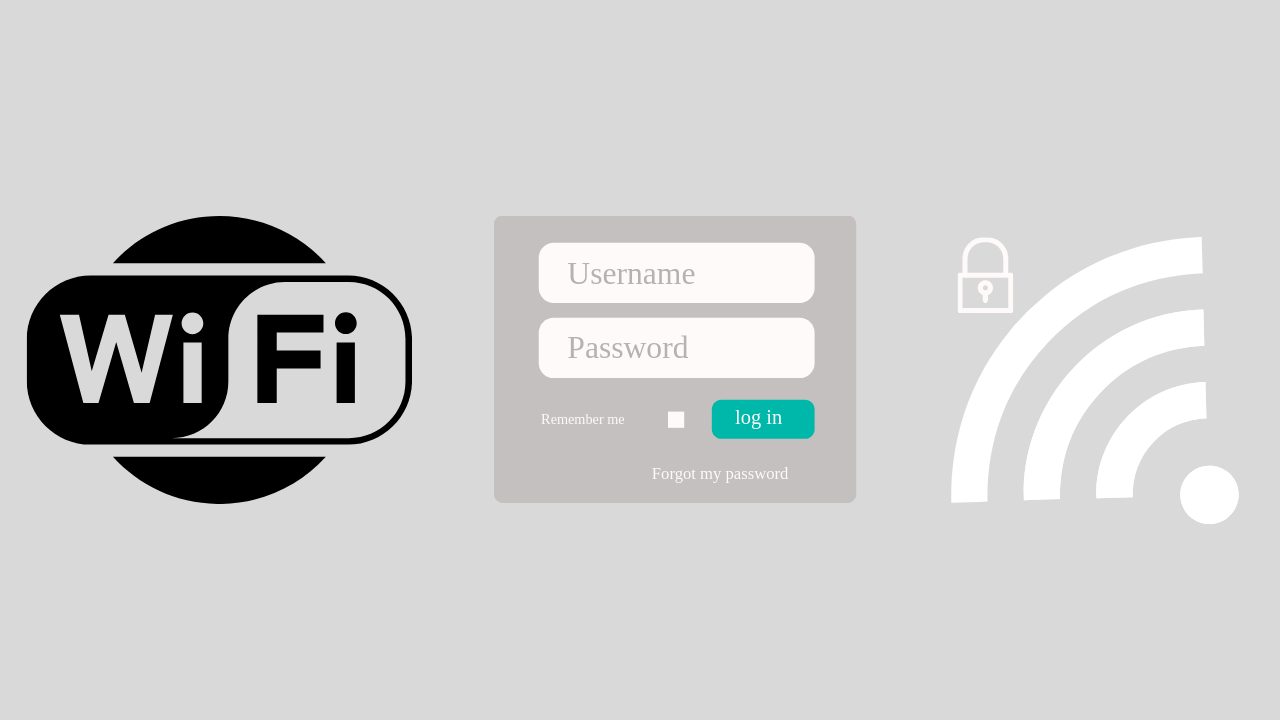
If you open WIFI at a school, cafe, airport, or hotel, you are usually asked to enter username and password login information first. Usually, this login information will be given to you beforehand.
Maybe you have or are currently experiencing a problem where there is no login display at all when accessing wifi. Then this article will help you to overcome it.
Here is a solution to overcome Wifi that can’t log in:
1. Restart your Device
This solution is easy solution and can be done by anyone.
What you need to do is:
- Disconnect from the network and turn off your Wi-Fi.
- Log out of the user account on your computer and shut down the system.
- Restart the device and log back into your user account.
- Turn on your Wi-Fi and connect to the network once again. See if the login page will now appear in your browser.
2. Use Public DNS
The next method is to use public DNS, how to set it up, follow these steps:
- To change a Wi-Fi network, go to Settings menu > Network Settings. Select the Wi-Fi network you want to change the DNS for, long press on the network name, and select ‘Modify Network ‘
- Then in the “ IP Settings” option. Usually, it will read ‘DHCP‘. Change it to ‘Static’, and you will be able to input the DNS IP manually you will use.
- Then enter DNS 8.8.8.8 and 8.8.4.4
3. Use a VPN App to solve the WIFI Login problem
When you join a WiFi hotspot with a login page, the VPN app will display information asking if you want to log in.
4. Forget the WIFI Network and Reconnect
Go to your device Settings and tap on WiFi > Find a network that you are having trouble connecting to a WiFi network > Long press on the network either SSID /Network Name, then you will see a small window with options to forget the network or modify network configuration. You can simply Tap on Forget Network option and then reconnect.
-

 Phones5 years ago
Phones5 years agoApple iPhone 11 (2019) – Release, Info, Leaks, Rumors
-
![Huawei's New Operating System is HarmonyOS [ Officially ],harmony os,huawei new operating system, huawei harmony OS,](https://www.thedigitnews.com/wp-content/uploads/2019/08/Screenshot__2285_-removebg-preview-2-1-400x240.png)
![Huawei's New Operating System is HarmonyOS [ Officially ],harmony os,huawei new operating system, huawei harmony OS,](https://www.thedigitnews.com/wp-content/uploads/2019/08/Screenshot__2285_-removebg-preview-2-1-80x80.png) Phones5 years ago
Phones5 years agoHuawei New Operating System is HarmonyOS [ Officially ]
-

 News5 years ago
News5 years agoBelle Delphine bath water – Instagram Model Sells Used Bathwater For 30$ To Their Loyal Followers
-

 Tech5 years ago
Tech5 years agoLevi’s Bluetooth Jacket Lets You Control Your Smartphone