Internet
How to Improve the Security of Your Home Network Easy
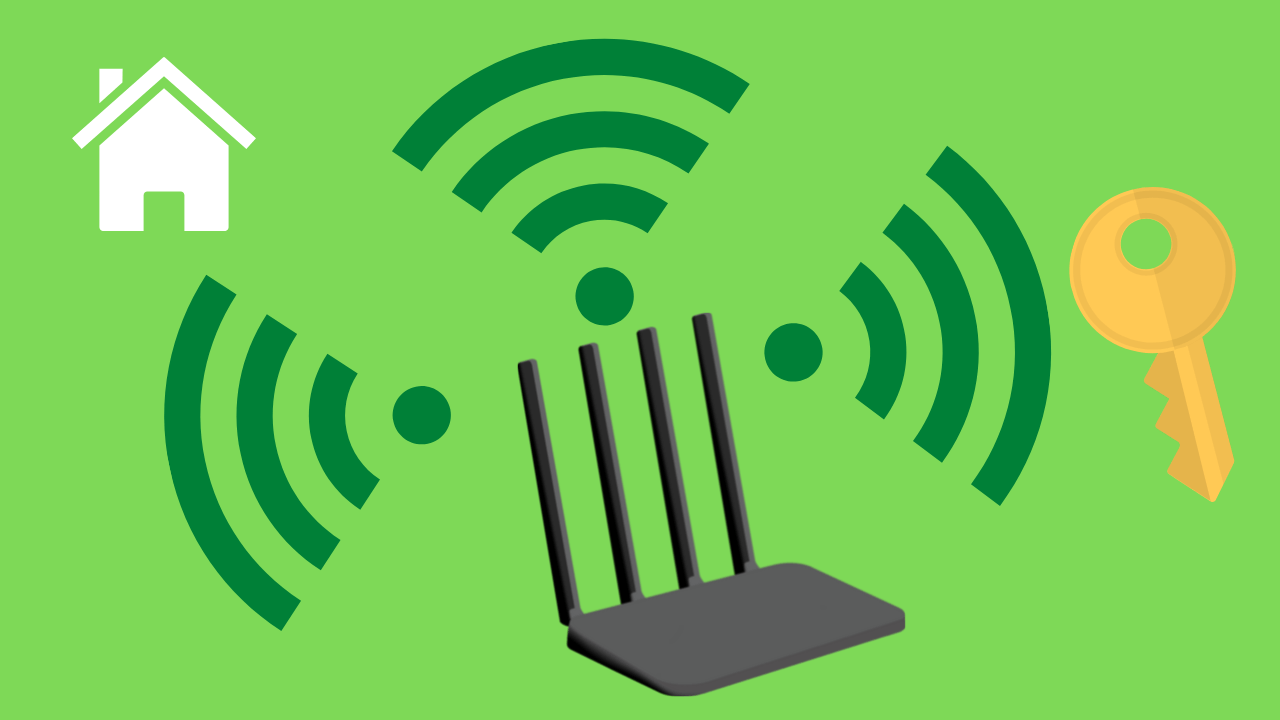
Securing your home network is essential to protect your personal information and devices from cyber threats like hacking, malware, and viruses. In this guide, we will go over some easy steps to improve your home network’s security and keep your data safe.
1. Change the default login credentials
The first step in securing your home network is to change the default login credentials for your router. Most routers come with a default username and password that are easy for hackers to guess. By changing the login credentials to a unique and strong combination of letters, numbers, and symbols, you can make it much harder for hackers to gain access to your network.
To change the login credentials for your router, log into the router’s web interface using the default login credentials. Once you are logged in, look for the “admin” or “security” settings and change the username and password to something unique and hard to guess.
2. Enable WPA2 encryption
Another essential step in securing your home network is to enable WPA2 encryption. WPA2 is the strongest encryption standard currently available for wireless networks and provides an extra layer of security to protect your data from hackers.
To enable WPA2 encryption, log into your router’s web interface and look for the “wireless” settings. Once you are in the wireless settings, look for the option to enable WPA2 encryption and enter a strong password to secure your network.
3. Disable Remote Management
Many routers come with the option to remotely manage the router settings. While this can be convenient, it also poses a security risk as hackers can gain access to your router settings from outside your home.
To disable remote management, log into your router’s web interface and look for the “admin” or “security” settings. Once you are in these settings, look for the option to disable remote management and turn it off.
4. Keep your router firmware up to date
Keeping your router firmware up to date is an important step in securing your home network. Router manufacturers often release updates that fix known security vulnerabilities, so it is important to install these updates as soon as they become available.
To check for updates to your router firmware, log into your router’s web interface and look for the “admin” or “security” settings. Once you are in these settings, look for the option to check for firmware updates and install any updates that are available.
5. Use a VPN
A VPN (Virtual Private Network) is a great way to secure your home network and protect your personal information from hackers. A VPN encrypts all of the data that is sent and received over your network, making it much harder for hackers to intercept your data.
To use a VPN, you will need to sign up for a VPN service and install the VPN software on your devices. Once you have the VPN software installed, you can connect to a VPN server and all of the data that is sent and received over your network will be encrypted.
6. Use a Firewall
A firewall is a security system that monitors and controls incoming and outgoing network traffic. A firewall can help to protect your home network from hackers and malware by blocking incoming traffic that is known to be malicious.
To use a firewall, you can either install a software firewall on your devices or purchase a hardware firewall that can be connected to your router. Once the firewall is set up, it will monitor all incoming and outgoing network traffic and block any traffic that is known to be malicious.
7. Use an Antivirus
An antivirus is a software that can detect and remove malware and viruses from your computer. It can also help to prevent malware and virus.
Internet
Transform Your Text with Fancy Fonts: A Dive into Online Font Generator Websites
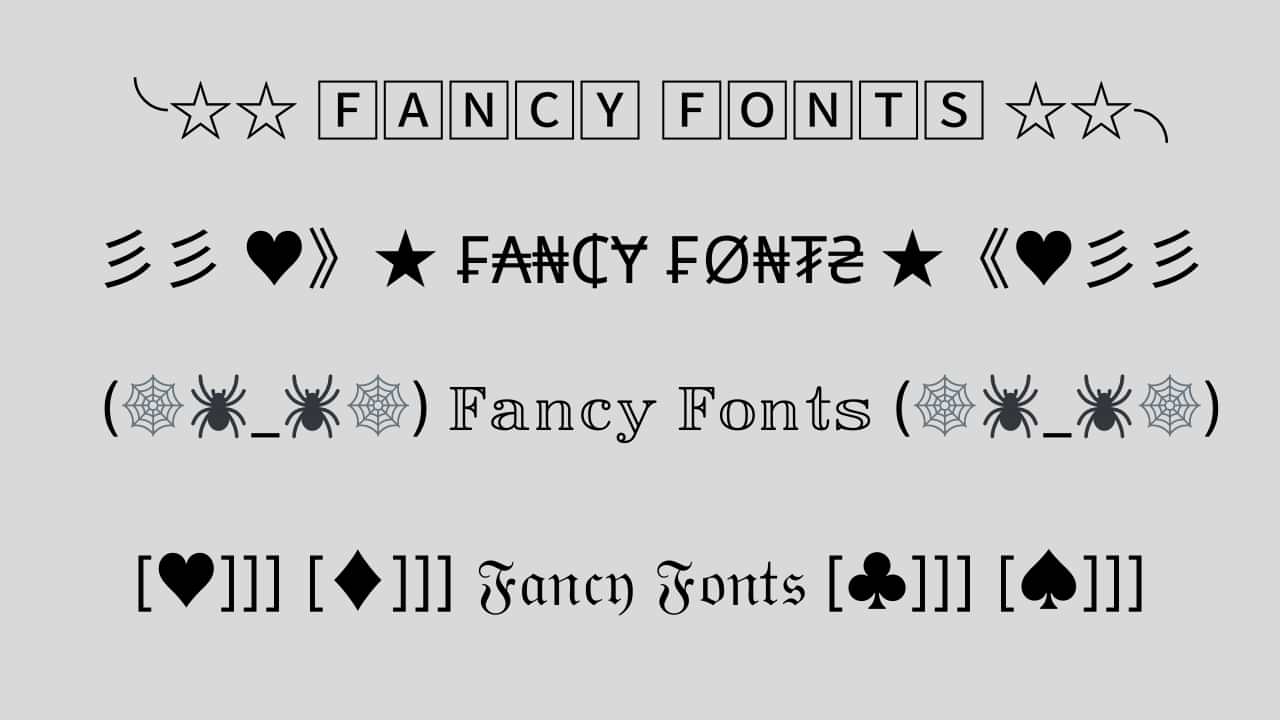
In today’s digital age, expressing ourselves creatively is more important than ever. One fun and engaging way to do this is by using fancy fonts to enhance the appearance of our text. If you’re looking to add a touch of uniqueness to your social media posts, captions, or any other written content, you’re in luck! Several websites offer free and user-friendly fancy font generators that can instantly transform your plain text into eye-catching designs. In this article, we’ll explore some of the top fancy font generator sites that can help you stand out in the online crowd.
1. Aesthetic-Symbol.com
Text symbols have evolved into a new form of visual communication, allowing individuals to convey emotions, concepts, and ideas with a single character. Aesthetic-Symbol.com takes this concept to the next level by curating an extensive collection of symbols that resonate with various themes and moods.
- Social Media Magic: Elevate your social media game by using these symbols to enhance your captions, comments, and bios. Express emotions, add emphasis, or even create stylish dividers between sections of your content.
- Text Messages with a Twist: Surprise your friends with creatively designed symbols that add a touch of novelty to your text messages. Birthdays, celebrations, or just a friendly “hello” – there’s a symbol for every occasion.
- Personal Branding: In the digital era, personal branding matters. Aesthetic-Symbol.com allows influencers, bloggers, and professionals to incorporate unique symbols into their branding materials, making their content instantly recognizable.
- Artistic Endeavors: Creative minds can use these symbols to enhance digital artwork, presentations, and graphics. With a wide range of choices, the possibilities are limited only by imagination.
2. LetrasparaNick.com and Letrasdiferentesparanick.com
If you’re active on platforms like Instagram, TikTok, or Twitter, you know the importance of a captivating username or nickname. LetrasparaNick.com and Letrasdiferentesparanick.com specialize in generating unique fonts that you can use to make your username pop. From fancy script fonts to creative symbols, these websites make it easy to customize your online identity.
3. Fuentesletras.com and Fontesparainstagram.com
Fuentesletras.com and Fontesparainstagram.com cater to those looking for fonts tailored for Instagram. With the visual-centric nature of this platform, having fonts that stand out is crucial. These websites offer a range of fonts that suit different moods and themes, helping you make your posts and stories more visually appealing.
4. ConvertidordeLetras.com and Fontesparaig.com
ConvertidordeLetras.com and Fontesparaig.com are versatile fancy font generator sites that provide fonts suitable for various purposes. Whether you’re crafting an email signature, designing a poster, or creating unique graphics for your blog, these websites offer a plethora of font options to choose from.
5. Letrasgoticas.com and Conversoresdeletras.com
Letrasgoticas.com and Conversoresdeletras.com can make different styles of fonts that look cool. You can use these fonts for lots of things like making an email signature, designing a poster, or creating special pictures for your blog. These websites have many font options to pick from.
Conclusion
Expressing your individuality and creativity through your text has never been easier, thanks to the plethora of fancy font generator sites available online. Whether you’re looking to add a touch of elegance, playfulness, or uniqueness to your text, these websites have the tools you need. Websites like Aesthetic-Symbol.com, LetrasparaNick.com, Letrasdiferentesparanick.com, FontesLetras.com, Fontesparainstagram.com, ConvertidordeLetras.com, and Fontesparaig.com are just a few examples of the many resources at your disposal. So go ahead and explore these platforms to transform your ordinary text into something extraordinary!
Internet
How To Fix Temporarily Lost Connection
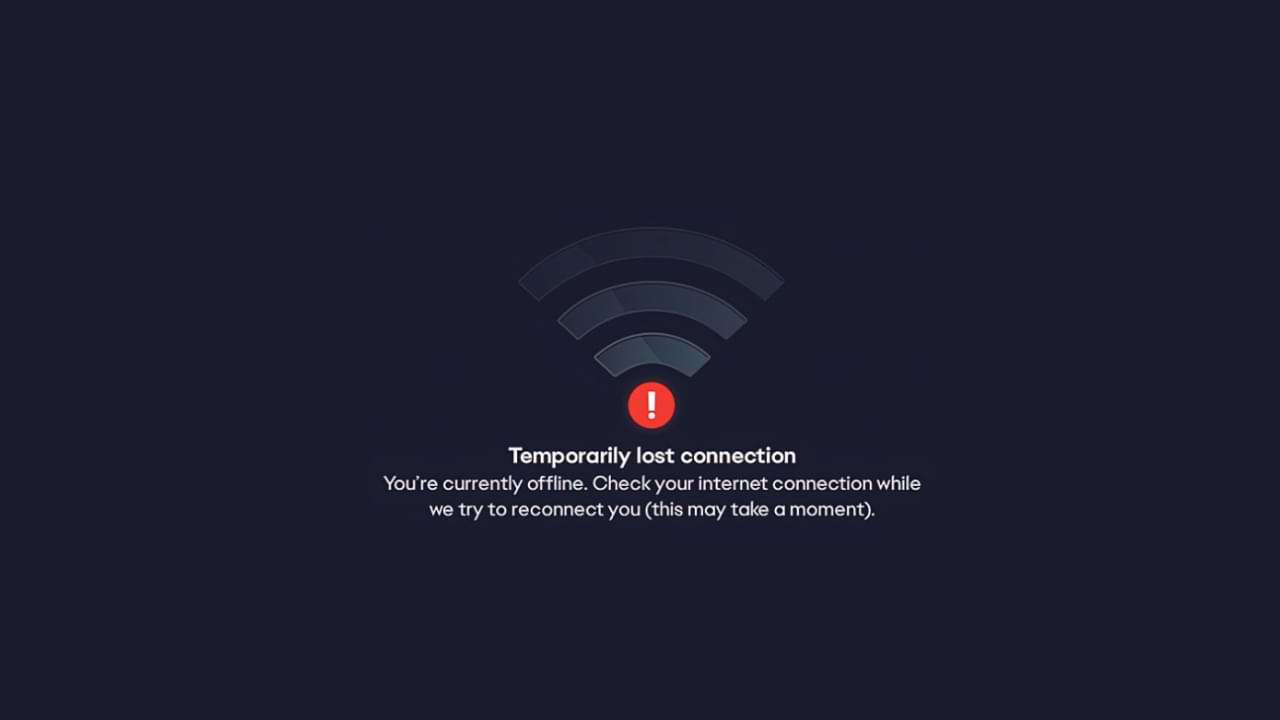
The temporarily lost connection problem is a Temporarily Lost Connection error when launching the EA application. There are quite a number of games made by EA that cannot be played due to the appearance of this error.
It looks like this problem is on the EA side, so there’s not much you can do to fix it, but there are a few tips you can do.
However, we have some suggestions that can help solve the problem. How to fix EA temporarily lost connection error Usually caused by EA server connectivity.
Some things you can do to overcome this are:
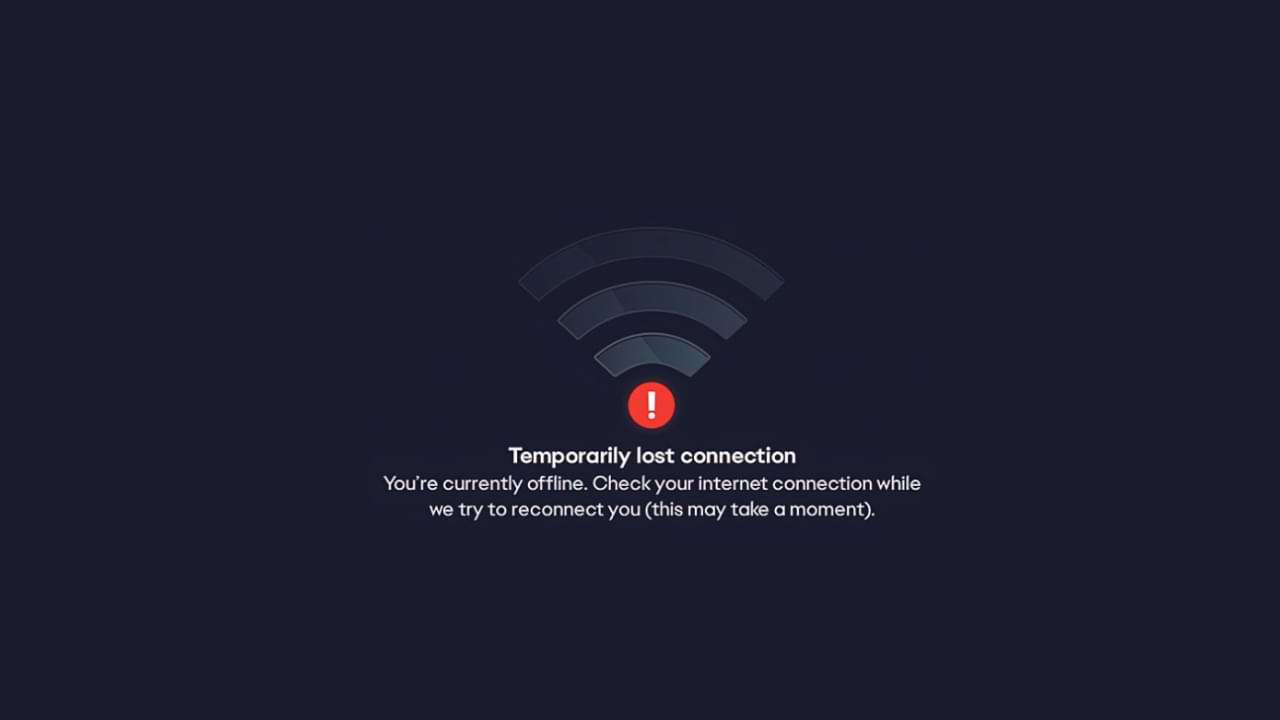
- The first step, make sure to link your Steam and EA accounts.
- Then, run the EA application as an administrator.
- Restart your PC/Laptop
- Also, restart your router and modem.
- Uninstall the EA app and reinstall it.
- Ensure that EA applications are allowed through your firewall and anti-virus software.
- Finally, check if your router is blocking the connection to the EA server.
These are common fixes you can make. If, in the above way the error still appears. We can confirm that the cause of the problem is not on you. However, there is a problem with the EA Server. The best solution for this is to wait a while, as usually, problems like this don’t last that long.
Internet
How to Solve WiFi Authentication Problem
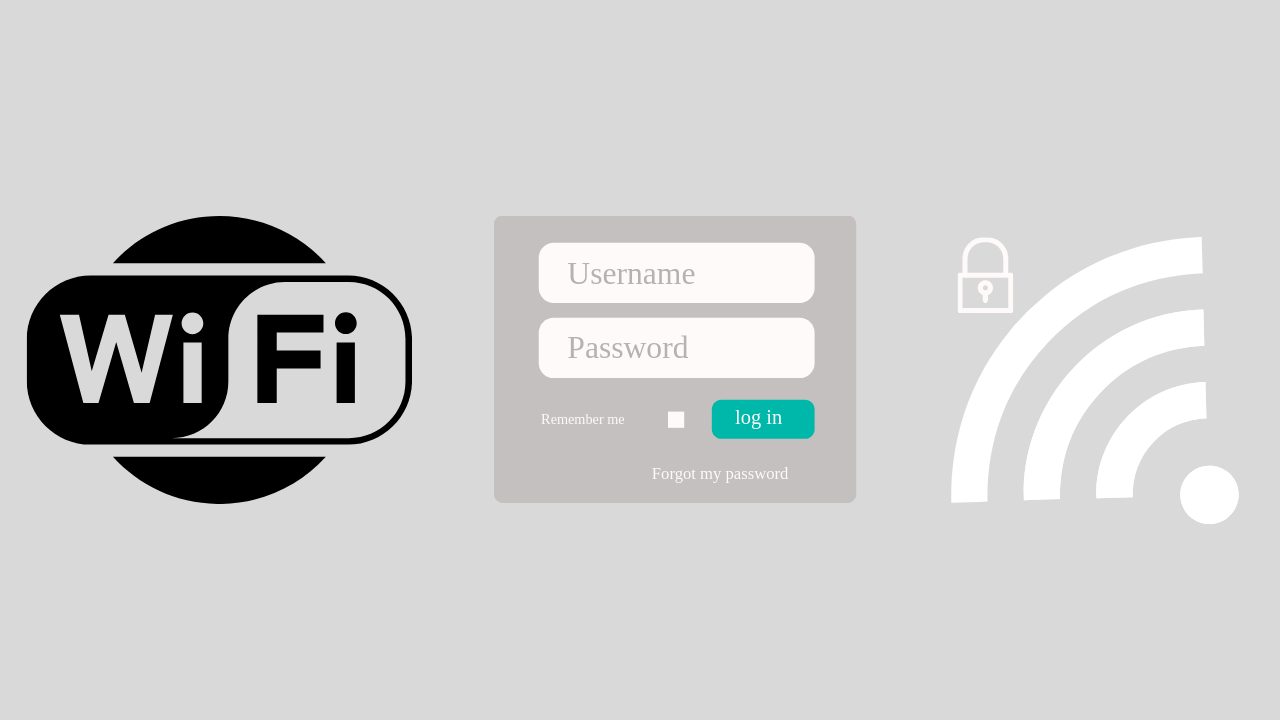
If you open WIFI at a school, cafe, airport, or hotel, you are usually asked to enter username and password login information first. Usually, this login information will be given to you beforehand.
Maybe you have or are currently experiencing a problem where there is no login display at all when accessing wifi. Then this article will help you to overcome it.
Here is a solution to overcome Wifi that can’t log in:
1. Restart your Device
This solution is easy solution and can be done by anyone.
What you need to do is:
- Disconnect from the network and turn off your Wi-Fi.
- Log out of the user account on your computer and shut down the system.
- Restart the device and log back into your user account.
- Turn on your Wi-Fi and connect to the network once again. See if the login page will now appear in your browser.
2. Use Public DNS
The next method is to use public DNS, how to set it up, follow these steps:
- To change a Wi-Fi network, go to Settings menu > Network Settings. Select the Wi-Fi network you want to change the DNS for, long press on the network name, and select ‘Modify Network ‘
- Then in the “ IP Settings” option. Usually, it will read ‘DHCP‘. Change it to ‘Static’, and you will be able to input the DNS IP manually you will use.
- Then enter DNS 8.8.8.8 and 8.8.4.4
3. Use a VPN App to solve the WIFI Login problem
When you join a WiFi hotspot with a login page, the VPN app will display information asking if you want to log in.
4. Forget the WIFI Network and Reconnect
Go to your device Settings and tap on WiFi > Find a network that you are having trouble connecting to a WiFi network > Long press on the network either SSID /Network Name, then you will see a small window with options to forget the network or modify network configuration. You can simply Tap on Forget Network option and then reconnect.
-

 Phones5 years ago
Phones5 years agoApple iPhone 11 (2019) – Release, Info, Leaks, Rumors
-
![Huawei's New Operating System is HarmonyOS [ Officially ],harmony os,huawei new operating system, huawei harmony OS,](https://www.thedigitnews.com/wp-content/uploads/2019/08/Screenshot__2285_-removebg-preview-2-1-400x240.png)
![Huawei's New Operating System is HarmonyOS [ Officially ],harmony os,huawei new operating system, huawei harmony OS,](https://www.thedigitnews.com/wp-content/uploads/2019/08/Screenshot__2285_-removebg-preview-2-1-80x80.png) Phones5 years ago
Phones5 years agoHuawei New Operating System is HarmonyOS [ Officially ]
-

 News5 years ago
News5 years agoBelle Delphine bath water – Instagram Model Sells Used Bathwater For 30$ To Their Loyal Followers
-

 Tech5 years ago
Tech5 years agoLevi’s Bluetooth Jacket Lets You Control Your Smartphone





















