Android
How to use PhotoGrid to create collage and edit photos from my Android
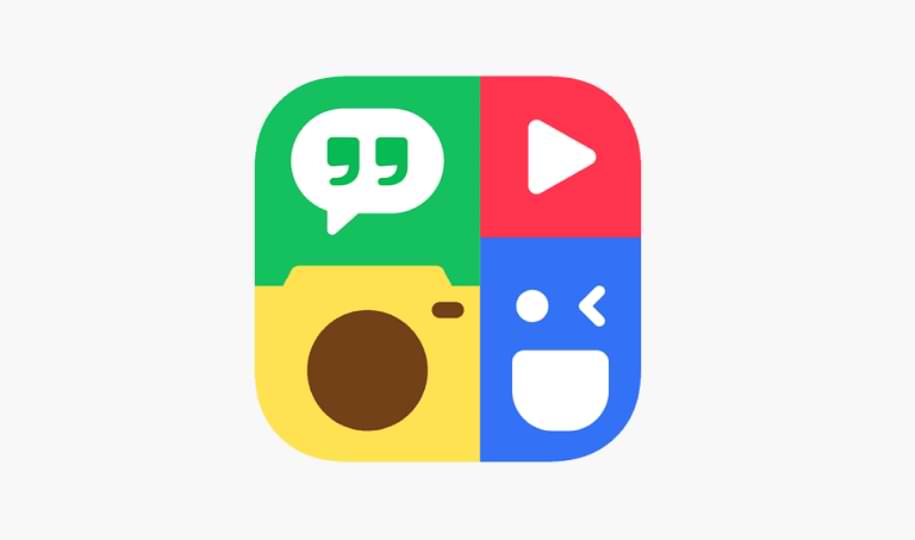
If you like photography and want to learn how to edit them like a pro, this article is the one for you. Today we will tell you how to use PhotoGrid to create collage and edit photos from your Android device. Keep reading, because in the following sections you will see how useful this application can be.
What is PhotoGrid?
Before explaining the procedure to create collages and edit your best photos, you should have an idea of what PhotoGrid is. This is an application available for both Android and iOS that allows you to put all your creativity in the process of editing a photo, making a collage with several of them, and even making videos.
The app was created in 2012 and, by 2019, it had around 18 million users in the world. This makes it an extremely popular tool, and no wonder, since it has been characterized by its continuous search for new options for users, whether in the form of filters, patterns, and other updates.
If you download it, you will see that it is extremely user-friendly. You might even think that it is among the best apps for editing photos, and you would not be wrong. To start using this wonderful tool, you just have to upload an image that you already have on your mobile and let all your creativity flow. It is very simple!
And that’s not all. PhotoGrid allows you to do much more than just create collages and edit photos. With this app, you can add emoticons and text to your photo, edit it freely and not only with default filters, and it even allows you to create presentations for work or school.
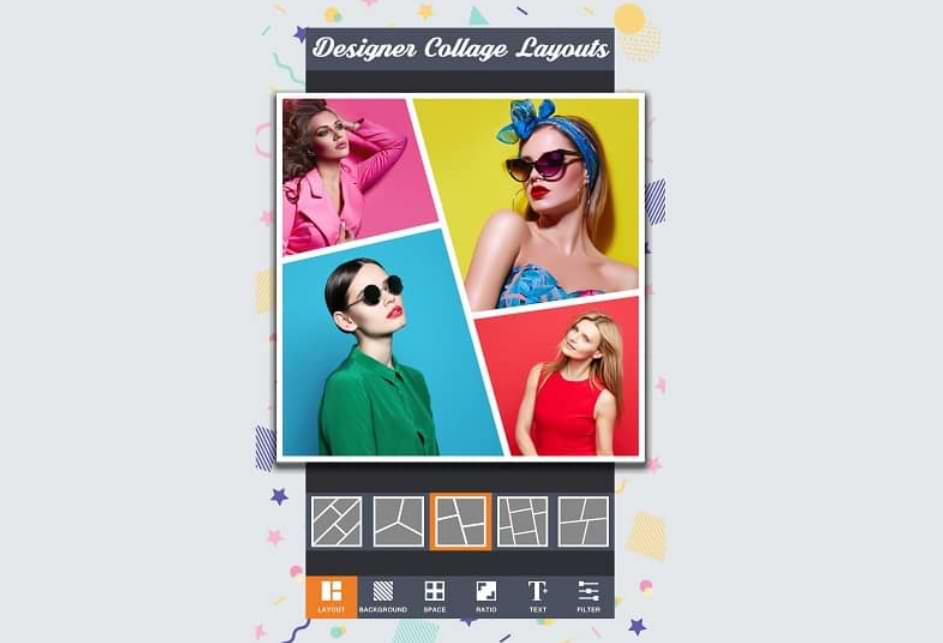
In the next section, we will explain step by step how you can make the most of the app to make collages and edit photos very quickly and easily. You will see that the interface is really very intuitive and that it is completely worth downloading PhotoGrid right away.
How to use PhotoGrid to create collage and edit photos from my Android?
The first thing you should do, before starting to edit, downloads the PhotoGrid application on your mobile. You will find it for free in the PlayStore. Once you have downloaded it, you just have to create an account, associating it with your Instagram, Facebook, Gmail, or an email, and you are ready to go.
Steps to create a collage in PhotoGrid
- Once you open the app on your mobile, go to the grid section and upload the images that you want to be part of your college. Depending on the grid you choose, you can upload up to 15 photos.
- The images will be automatically positioned on the grid, so they may not be placed in the order you want. However, you should not worry, as PhotoGrid will allow you to edit absolutely everything you want.
- Next, the app will allow you to change the position of the photos, modify their size, add effects to them, play with the saturation and other adjustments of the images or rotate them to your liking. You have endless options so that the college is exactly how you want it.
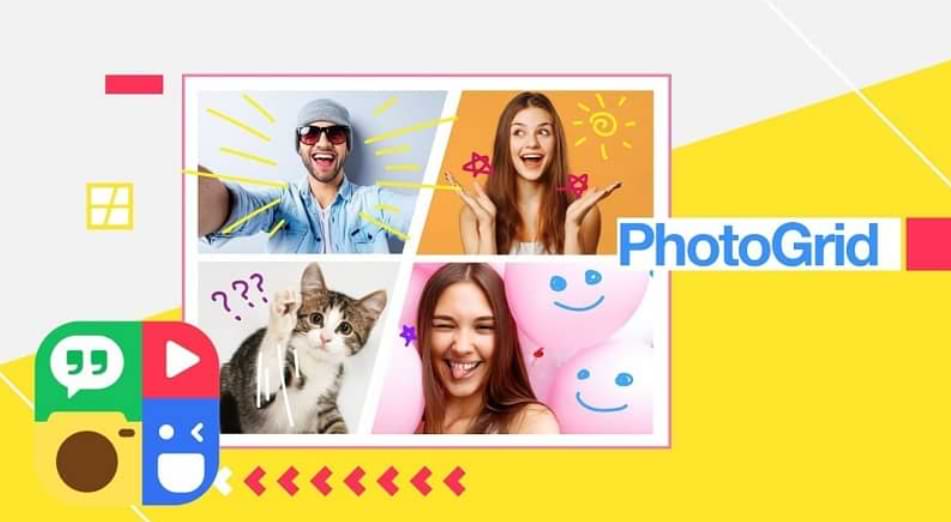
- Once you are satisfied with the collage, you can lock it so that nothing moves from its place.
Keep in mind that you can also add videos to your collage, change the color of the border of the grid, put emojis on it, or any other element you want. However, if you want to put a white background to one of the photos, you will have to do it in a separate app.
Edit photos from your mobile with PhotoGrid
As we told you before, this application will allow you to change almost every aspect of the image that you choose, even without the need to make a collage. You can customize it by changing its size, adding stickers, emoticons, or text, modifying the saturation and other image settings. Let your creativity flow!
We hope this article has been useful to you and that you are encouraged to download the PhotoGrid application to create collages and edit photos from your Android. And if we haven’t convinced you of its benefits, remember that you can also edit photos in Photoshop online, without having to download the program on your PC.
Android
What is Android System Intelligence?
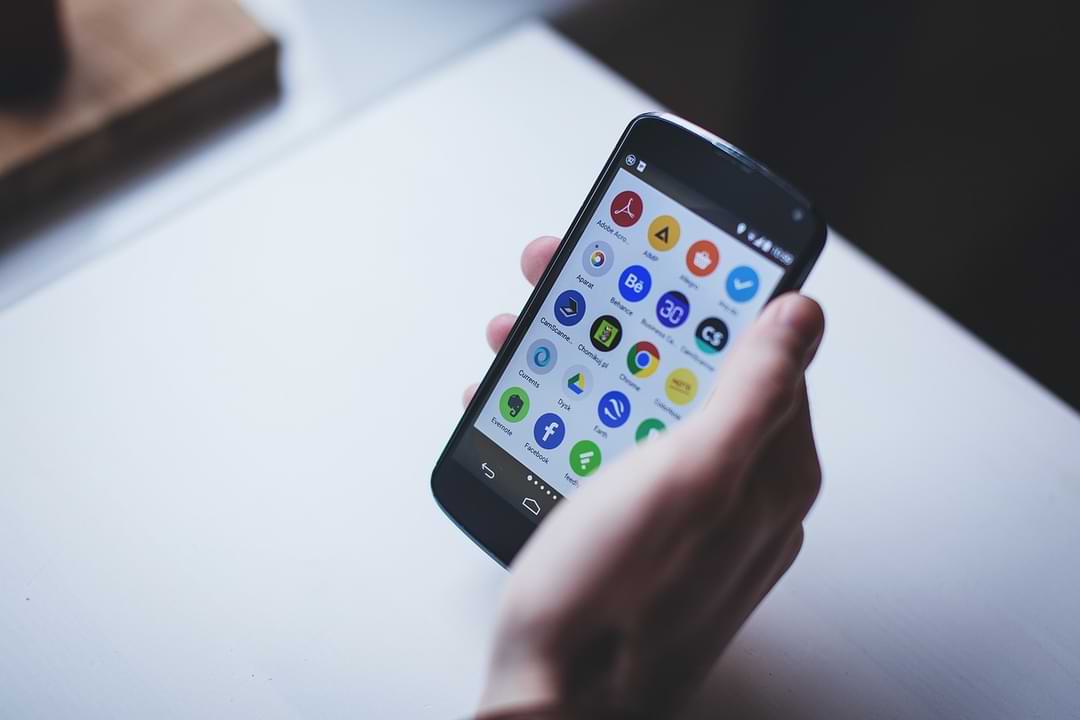
For those of you Android phone users, you may often know Android System Intelligence on your Android system.
Android System Intelligence is a core component of an Android-based operating system that is responsible for many of the core features of a smartphone, such as providing automatic response options and keeping the screen on as long as the camera detects that you are looking at it.
And since it’s a component of the Android system that performs many useful functions, there’s no need to worry if you notice it running on your phone. You can disable Android System Intelligence if you want, but doing so will cause many features to stop working normally.
What features are enabled by this Android System Intelligence?
Here are some of the most important features enabled by System Intelligence:
- Sensor Attention: this is a sensor that can keep your phone’s screen active as long as you look at the screen. This prevents the screen from turning off while you are watching videos but leaves the screen off if you are not watching anymore.
- If you have ever experienced an incident where when you leave your Android phone when you watch a video and the screen turns off, that’s where the Android System Intelligence function works.
- Autorotation: This feature automatically rotates the screen orientation based on the position of the Android phone.
- Automatic captions: This feature is capable of generating automatic captions for media that have no captions available.
- Smart text selection: Activates targeted actions when you select the text, such as long-pressing an address to see directions.
- Now Playing: Automatically listens to and identifies music around you, and displays information even when the screen is locked.
- Notification management: Inserts useful action buttons into notifications, enabling notifications to open the relevant application or provide the required information when tapped.
Android
How to fix this folder has an android access restriction
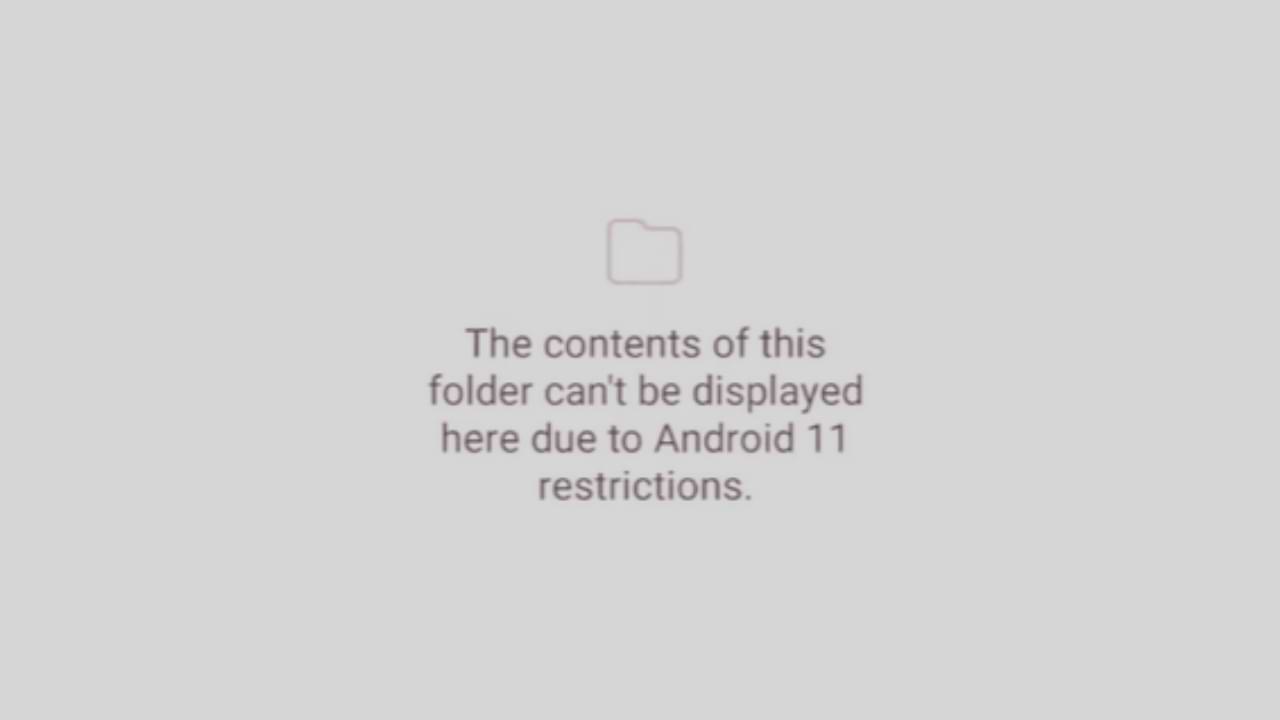
This folder has an android access restriction notification on an Android phone is a message that appears when we access data and OBB files on Android version 13.
In this article, we will show you how to access the existing Data and OBB folders on Android 13 and how to transfer files in them. In fact, it is a scoop storage feature that prevents File Manager from being able to access the Data and OBB folders.
The effect of this security feature is that you will not be able to access the Data and OBB folders on your Android device, especially those using Android 13. The following is how to overcome this folder having an Android access restriction.
Edit Data Folder File
- This method requires a third-party application called QuickEdit which you can download for free on the Google Play Store.
- Open Folder Manager then Navigate to Data Folder under internal storage, in the directory: /storage/emulated/0/Android/data
- Next, open the file using the System File Manager, then click the data folder on the Android version 13 device. Then find the data folder and file you want to edit, then open and edit it with QuickEdit.
That’s how to access the Data and OBB folders on Android 13. If you have other questions, please comment in the comments column below.
Android
How to Enable Google Play Protect
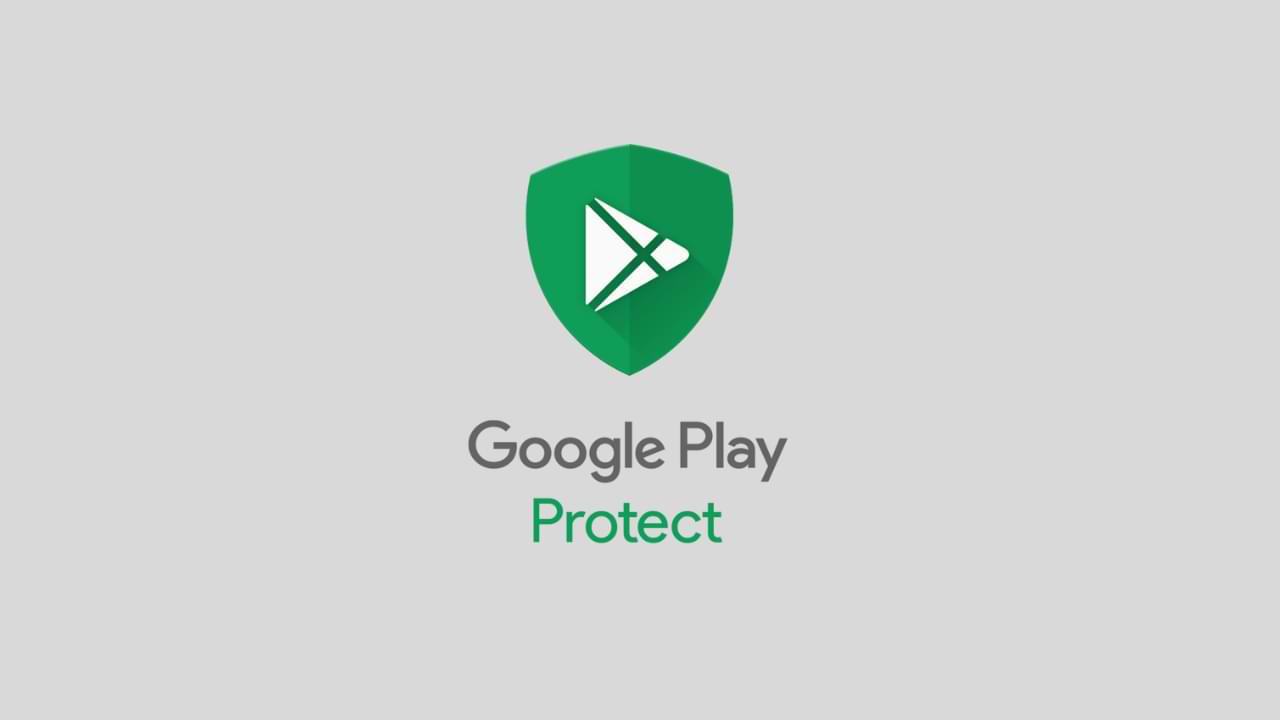
Google Play Protect is a security feature offered by Google for Android devices. It helps protect your phone from malware, spyware, and other harmful applications by scanning all installed apps regularly. The feature is automatically enabled on your phone, but you may want to enable it manually if you have disabled it or if you have a new phone. In this article, we will guide you step by step on how to enable Google Play Protect on your Android device.
Step 1: Open Google Play Store
The first step is to open the Google Play Store app on your Android phone. You can find the app on your home screen or app drawer.
Step 2: Go to the Play Protect section
Once you have opened the Google Play Store, tap on the three horizontal lines located on the top left corner of the screen. This will open a menu, and you need to scroll down to find “Play Protect.” Tap on it to access the Play Protect settings.
Step 3: Enable Play Protect
Once you have opened the Play Protect section, you will see a toggle switch at the top of the screen. If it is turned off, you need to turn it on. If the toggle switch is already turned on, then the feature is already enabled, and you don’t need to do anything further.
Step 4: Check for updates
If you have just enabled Google Play Protect, it is a good idea to check for any updates. To do this, go back to the Google Play Store, and tap on the three horizontal lines again. Scroll down to “My apps & games,” and tap on it. You will see a list of all the apps installed on your phone, and if any updates are available, they will be listed here. Make sure to update all the apps to ensure that they are protected by Google Play Protect.
Step 5: Scan your device
After you have enabled Google Play Protect, it is important to scan your device to check if there are any harmful apps installed. To do this, go back to the Google Play Protect section and tap on “Scan device.” Google will then scan your phone for any harmful apps, and if any are found, you will be notified. You can then choose to remove the app or keep it installed.
Step 6: Keep your device updated
It is important to keep your Android device updated with the latest security patches and updates. To do this, go to the Settings app on your phone and tap on “Software update.” Check if any updates are available, and if they are, install them. This will help keep your device protected from any new threats that may emerge.
Step 7: Be careful when downloading apps
Google Play Protect is a great feature, but it is not foolproof. It is still important to be careful when downloading apps from the Google Play Store. Make sure to only download apps from reputable sources and check the reviews and ratings before downloading. Avoid downloading apps from unknown sources, as they may contain malware or spyware that can harm your device.
In conclusion
Google Play Protect is a valuable feature for Android devices that helps protect your phone from harmful apps. By following the steps outlined in this article, you can enable Google Play Protect on your Android phone and ensure that it is protected from any potential threats. Remember to keep your device updated and be careful when downloading apps to ensure that your phone remains protected.
-

 Phones5 years ago
Phones5 years agoApple iPhone 11 (2019) – Release, Info, Leaks, Rumors
-
![Huawei's New Operating System is HarmonyOS [ Officially ],harmony os,huawei new operating system, huawei harmony OS,](https://www.thedigitnews.com/wp-content/uploads/2019/08/Screenshot__2285_-removebg-preview-2-1-400x240.png)
![Huawei's New Operating System is HarmonyOS [ Officially ],harmony os,huawei new operating system, huawei harmony OS,](https://www.thedigitnews.com/wp-content/uploads/2019/08/Screenshot__2285_-removebg-preview-2-1-80x80.png) Phones5 years ago
Phones5 years agoHuawei New Operating System is HarmonyOS [ Officially ]
-

 News5 years ago
News5 years agoBelle Delphine bath water – Instagram Model Sells Used Bathwater For 30$ To Their Loyal Followers
-

 Tech5 years ago
Tech5 years agoLevi’s Bluetooth Jacket Lets You Control Your Smartphone





















