PC Tutorials
Lenovo Presents The Chromebook Flex 3i, A Chrome Os Convertible At A Great Price

Lenovo Presents The Chromebook Flex 3i
Chromebook Flex 3i:- Lenovo has added a new model to its equipment catalog under the Google platform, a Chromebook Flex 3i that stands out for its convertible format and a contained price.
The Chromebooks are now a real alternative to Windows and Mac for a group of users who are looking for simplicity, ease of use, administration or security.
Although the level of hardware has increased in recent years and some models can be found that boast similar hardware to that offered by the Windows platform, laptops under Chrome OS are still the majority in the entry range.
This segment is part of this Lenovo Chromebook Flex 3i, a thin and light convertible with high mobility, with an 11.6-inch multi-touch screen and a hinge system that allows it to rotate the screen up to 360 degrees allowing multiple modes of use, ultraportable, tablet or store modes for presentations.

The power and volume buttons are located on the side and are thus accessible no matter what mode you are using the computer in.
Its hardware base is basic, but it should be enough to cover the team’s focus with the latest low-end Intel processors, the Gemini Lake Refresh. Like the latest Google devices, the Lenovo Chromebook Flex 3i can run web applications, those of the Chrome Store, and also those of Android thanks to the support of the Google Play Store and regular Linux applications.
Lenovo has added a new model to its equipment catalog under the Google platform, a Chromebook Flex 3i that stands out for its convertible format and a contained price.
The Chromebooks are now a real alternative to Windows and Mac for a group of users who are looking for simplicity, ease of use, administration or security.
Although the level of hardware has increased in recent years and some models can be found that boast similar hardware to that offered by the Windows platform, laptops under Chrome OS are still the majority in the entry range.
Lenovo presents the Chromebook Flex 3i, a Chrome OS convertible at a great price 38

This segment is part of this Lenovo Chromebook Flex 3i, a thin and light convertible with high mobility, with an 11.6-inch multi-touch screen and a hinge system that allows it to rotate the screen up to 360 degrees allowing multiple modes of use, ultraportable, tablet or store modes for presentations. The power and volume buttons are located on the side and are thus accessible no matter what mode you are using the computer in.
Its hardware base is basic, but it should be enough to cover the team’s focus with the latest low-end Intel processors, the Gemini Lake Refresh. Like the latest Google devices, the Lenovo Chromebook Flex 3i can run web applications, those of the Chrome Store, and also those of Android thanks to the support of the Google Play Store and regular Linux applications.
Lenovo Chromebook Flex 3i, specifications
- 11.6-inch IPS touch screen.
- Native HD resolution 1366 x 768 pixels (250 nits)
- Gemini Lake Refresh dual-core Intel Celeron N4020 processor
- 4 GB of LPDDR4-2400 RAM
- 32 or 64 GB of eMMC storage
- WiFi 5 and Bluetooth 4.2
- 720p webcam
- 2 2-watt speakers
- 2 USB Type-C ports
- 2 USB 3.1 Gen 1 ports
- MicroSD card reader
- 3.5mm audio jack
- 45 Wh battery
- Kensington lock slot
- Lenovo presents the Chromebook Flex 3i, a Chrome OS convertible at a great price 41
Lenovo’s new Chromebook is available in some regions priced at $ 329. A basic model in hardware, but with the attractiveness of a contained price to meet all budgets and in a convertible format that allows offering laptop and tablet functions in a single device. Lenovo has a good collection of Chromebooks in the catalog, such as the attractive 2 in 1 “Duet”. Unfortunately, as we said in the Chromebooks guide, they are not as well distributed as Apple Macs or everything that comes with Windows.
PC Tutorials
How To Transfer Files From PC To iPhone Without iTunes
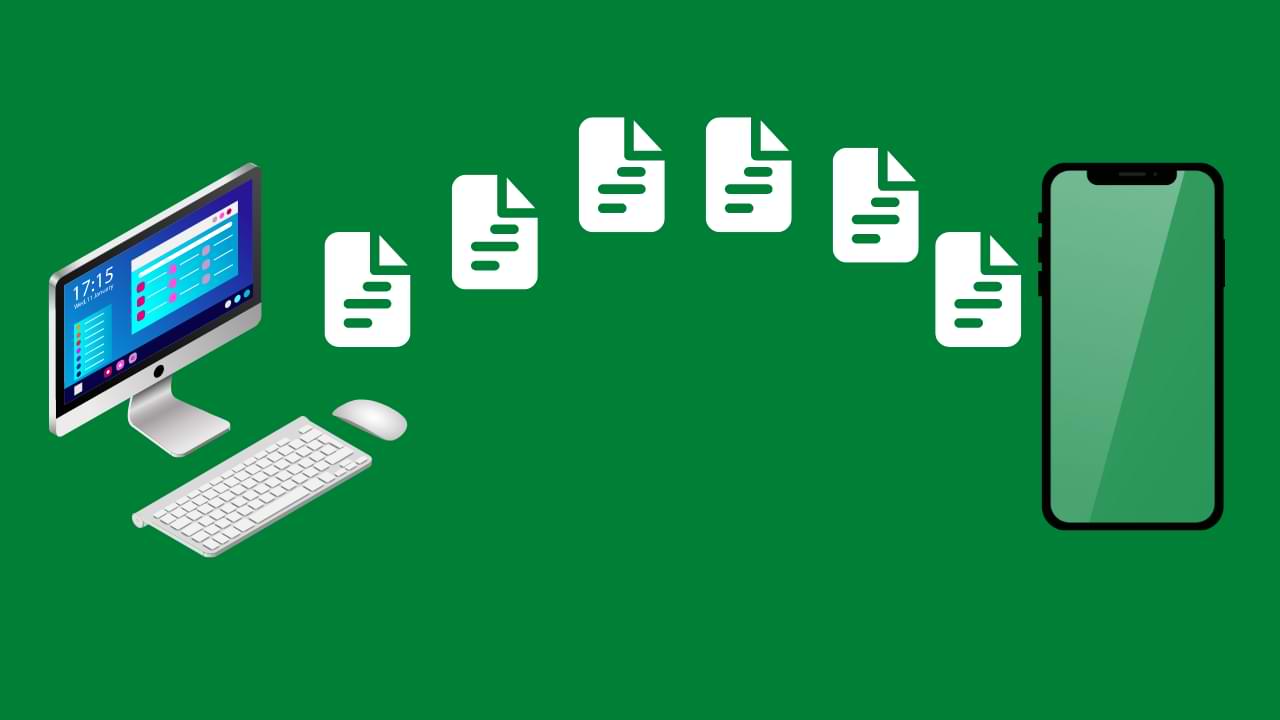
iTunes is a great tool for managing your music and videos on your iPhone, but it’s not always the easiest way to transfer files from your PC to your iPhone. If you’re looking for a way to transfer files from your PC to your iPhone without using iTunes, there are several methods available. In this article, we’ll take a look at a few of the easiest and most efficient ways to transfer files from your PC to your iPhone without iTunes.
Method 1: Using Email
One of the easiest ways to transfer files from your PC to your iPhone is through email. This method is simple and requires no additional software. To transfer files using email, simply attach the file to an email, send the email to yourself, and then open the email on your iPhone and save the attachment. This method works best for smaller files, as larger files may take a while to download on your iPhone.
Method 2: Using Dropbox
Another great way to transfer files from your PC to your iPhone without iTunes is through the use of Dropbox. Dropbox is a cloud-based file storage service that allows you to access your files from any device with an internet connection. To use Dropbox to transfer files from your PC to your iPhone, simply upload the file to your Dropbox account on your PC, and then download the file on your iPhone using the Dropbox app. This method is best for larger files, as it allows you to access the file on your iPhone without having to wait for it to download.
Method 3: Using Airdrop
Airdrop is a feature on Apple devices that allows you to quickly and easily transfer files from one Apple device to another without the need for an internet connection. To use Airdrop to transfer files from your PC to your iPhone, simply open the Airdrop feature on your Mac and select the file you want to transfer. Then, open Airdrop on your iPhone and select your Mac from the list of available devices. The file will then be transferred to your iPhone.
Method 4: Using Third-Party Software
If you’re looking for a more comprehensive solution for transferring files from your PC to your iPhone without iTunes, there are several third-party software options available. Some popular options include iMazing, AnyTrans, and WALTR 2. These programs allow you to transfer files of all types, including music, videos, and documents and typically offer a more user-friendly interface compared to iTunes.
Step 5: Download and install the app “iMazing” on your PC
iMazing is software that allows you to transfer files between your PC and iPhone without using iTunes. It is user-friendly software that is easy to use. You can download the iMazing app from the official website for free. Once you have downloaded the app, install it on your PC.
Step 6: Transfer files from your PC to your iPhone
To transfer files from your PC to your iPhone, click on the “File System” option on the iMazing app. From there, you can browse and select the files you want to transfer to your iPhone. Once you have selected the files, click on the “Copy to Device” button, and the transfer process will begin.
Conclusion:
There are several methods available for transferring files from your PC to your iPhone without iTunes. Whether you choose to use email, Dropbox, Airdrop, or a third-party software solution, the process of transferring files from your PC to your iPhone can be quick and easy. With these methods, you can easily transfer files from your PC to your iPhone without the hassle of iTunes.
PC Tutorials
How To Transfer Files From PC To iPhone Step By Step
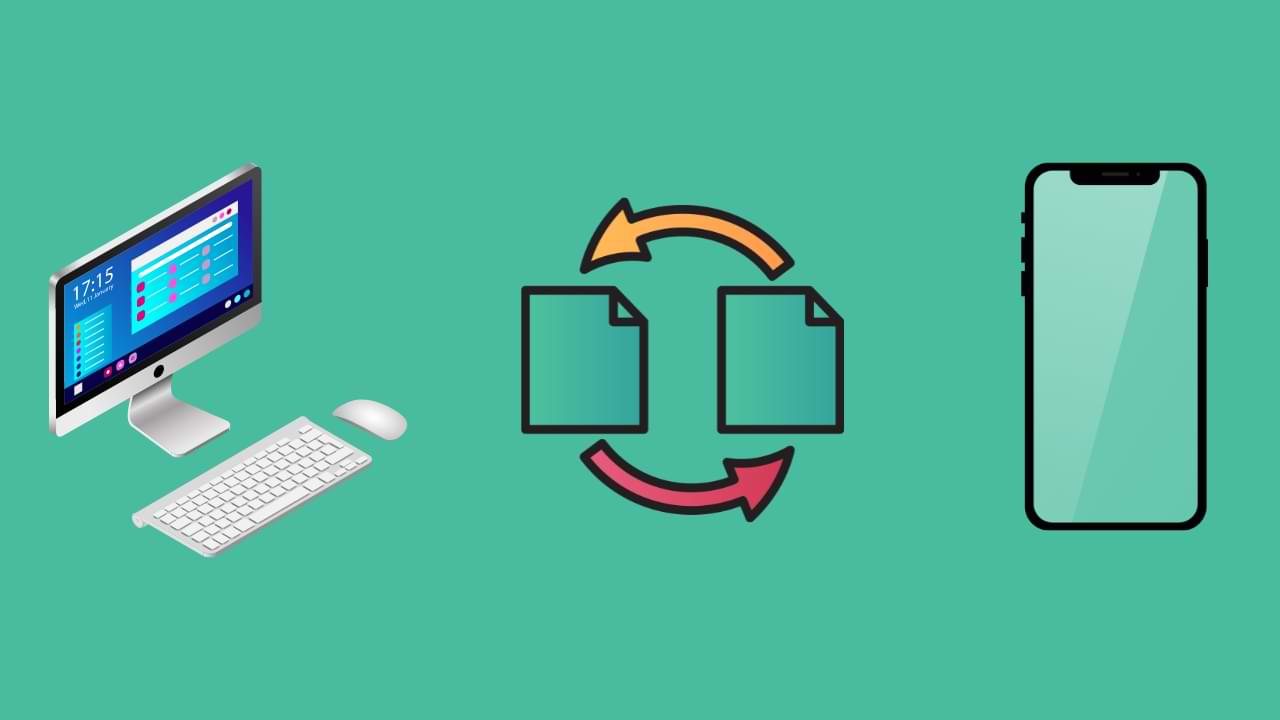
As technology continues to advance, people now have a wider range of options for transferring files from one device to another. However, transferring files from a PC to an iPhone can still be a confusing process for many users. In this article, we will provide a step-by-step guide on how to transfer files from PC to iPhone, making it an easy and hassle-free process for everyone.
Step 1: Connect Your iPhone to Your PC
The first step in transferring files from PC to iPhone is to connect your iPhone to your PC. To do this, simply use the USB cable that came with your iPhone and connects it to a USB port on your computer. Once your iPhone is connected to your computer, you will see a prompt on your iPhone asking you to trust the computer. Tap “Trust” to continue.
Step 2: Launch iTunes on Your PC
Once your iPhone is connected to your computer, launch iTunes on your PC. iTunes is a multimedia player and library that allows you to manage your iPhone and transfer files between the two devices. If you do not have iTunes installed on your computer, you can download it for free from the Apple website.
Step 3: Select Your iPhone in iTunes
Once you have launched iTunes, you should see your iPhone appear in the Devices section on the left-hand side of the screen. Click on your iPhone to select it.
Step 4: Browse Your iPhone’s Files in iTunes
Once your iPhone is selected, you will see a summary of its information on the main screen. From here, you can browse your iPhone’s files, such as music, photos, and videos, by clicking on the appropriate tabs on the left-hand side of the screen.
Step 5: Transfer Files from PC to iPhone
To transfer files from PC to iPhone, simply select the type of file you want to transfer (e.g. music, photos, or videos) and then click on the “Add” button. You can also drag and drop files from your PC to the iTunes window.
Step 6: Sync Your iPhone with iTunes
Once you have added the files you want to transfer to your iPhone, you need to sync your iPhone with iTunes. To do this, click on the “Sync” button in the bottom right-hand corner of the iTunes window. This will transfer the files from your PC to your iPhone.
Step 7: Disconnect Your iPhone from Your PC
Once the sync is complete, you can safely disconnect your iPhone from your PC. To do this, simply click on the “Eject” button next to your iPhone in the Devices section of iTunes and then unplug the USB cable from your iPhone.
In conclusion, transferring files from PC to iPhone is a simple process that can be done with a few clicks in iTunes. By following these step-by-step instructions, you can easily transfer files between your PC and iPhone and enjoy your media on the go.
PC Tutorials
Did You Know, You Can Upgrade Windows 7 To Windows 11 Via Inplace Upgrade
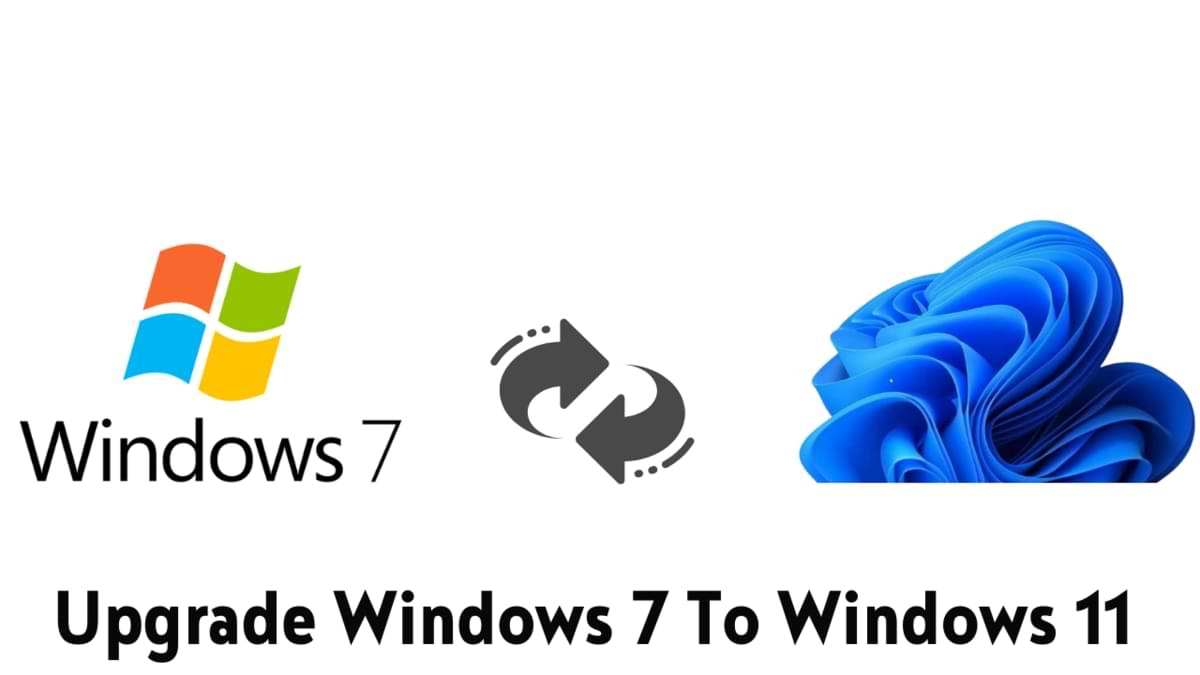
How To Upgrade Windows 7 To Windows 11
Upgrade Windows 7 To Windows 11 : As we know, Microsoft released Windows 11 with lots of requirements that we need to adjust, and of course, previously there was no way to upgrade from Windows 7 to Windows 11 except from Windows 10.
But recently there is an interesting trick that makes it no longer impossible, where it turns out that we can upgrade from Windows 7 to Windows 11 with a fairly simple trick.
You can see the tutorial itself in the video from NTDEV below.
Based on the video above, you only need Windows 11 ISO, Windows 10 ISO TH1 (1507) or TH2 (1511) and gimagex _x64. Then you can follow these short steps:
- Unzip Windows 10 TH1 or TH2 ISO on PC
- Copy UpgradeMatrix.xml from unzipped ISO to desktop
- Mount ISO Windows 11 dan copy install.wim kedalam ISO Windows 10
- Next, run the inplace upgrade as usual, and you can install Windows 11 as usual.
Looks easy doesn’t it?, please try it, maybe later I will also write a more complete article about this in the next tutorial.
What do you think? comment below guys.
Via: NTDEV
-

 Phones5 years ago
Phones5 years agoApple iPhone 11 (2019) – Release, Info, Leaks, Rumors
-
![Huawei's New Operating System is HarmonyOS [ Officially ],harmony os,huawei new operating system, huawei harmony OS,](https://www.thedigitnews.com/wp-content/uploads/2019/08/Screenshot__2285_-removebg-preview-2-1-400x240.png)
![Huawei's New Operating System is HarmonyOS [ Officially ],harmony os,huawei new operating system, huawei harmony OS,](https://www.thedigitnews.com/wp-content/uploads/2019/08/Screenshot__2285_-removebg-preview-2-1-80x80.png) Phones5 years ago
Phones5 years agoHuawei New Operating System is HarmonyOS [ Officially ]
-

 News5 years ago
News5 years agoBelle Delphine bath water – Instagram Model Sells Used Bathwater For 30$ To Their Loyal Followers
-

 Tech5 years ago
Tech5 years agoLevi’s Bluetooth Jacket Lets You Control Your Smartphone





















