Microsoft
Microsoft Releases Update KB5013283 For Windows 11 Insider Dev Channel Users

Today Microsoft released update KB5013283 for Windows 11 Insider Dev Channel users; this update will bring the OS Build to 22581,100, and although it is not a big update, there is one thing that is quite interesting present in this update.
As we already know, yesterday at Build 22579, Microsoft removed the Tabs feature in File Explorer, so for insider users who updated their system to Build 22579, they won’t be able to activate this feature even with ViveTool.
And with the presence of this KB5013283 update, it seems that Microsoft is bringing this feature back for users to activate using ViveTool again.
Well, even so, unfortunately, because once again this is an Insider Dev Channel, maybe this feature will be removed later because, based on rumors circulating, the Tabs feature in File Explorer is planned to be present in Windows 11 Sun Valley 3 or 23H2 later.
However, based on the news of several users, this update is also presented for Insider Beta Channel users so that you can re-enable the Tab feature in File Explorer in both the Dev and Beta Channels; if you are curious, you can follow these steps: Step 1. Make sure you have used Windows 11 Build 22581.100.
Step 2. Download ViVetool on the following GitHub page, then open Command Prompt as Administrator > Go to the Directory where ViVeTool is stored and enter the command > ViVeTool.exe add config 34370472 2
Please try, guys.
Via: DeskModder
Microsoft
How to Find Official Windows Drivers for Any Device
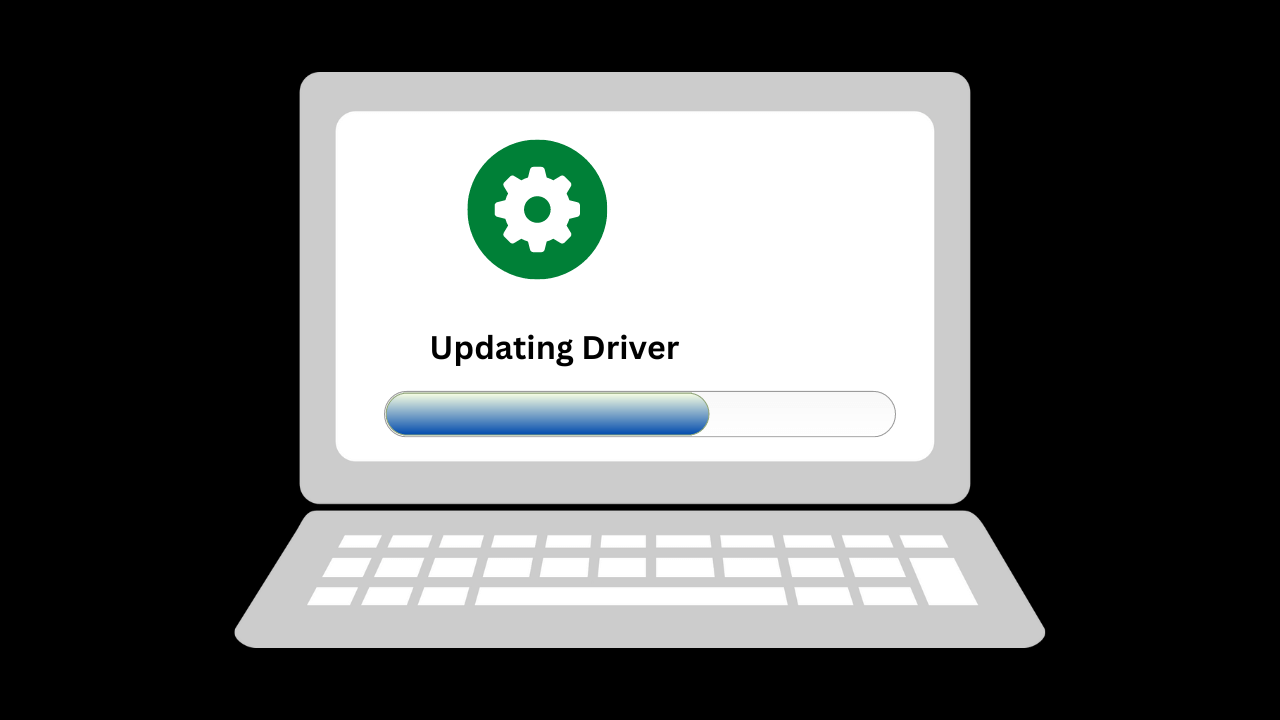
Finding the official drivers for your Windows device is important to ensure that the device functions properly and efficiently. This can be especially important if you are experiencing issues with your device or are trying to install new hardware. Here are the steps to find official Windows drivers for any device.
Step 1: Identify Your Device’s Make and Model
The first step in finding the correct driver for your Windows device is to determine the make and model of the device. This information can usually be found on the device itself or by using the Device Manager in Windows. To access the Device Manager, right-click on the Start button and select “Device Manager”. In the Device Manager, you will see a list of devices connected to your computer. Find the device for which you need to find drivers, and right-click on it to select “Properties”. In the properties window, you will see the device’s name and manufacturer information.
Step 2: Visit the Manufacturer’s Website
Once you have the make and model of your device, visit the manufacturer’s website. Look for a “Support” or “Downloads” section on the website and enter the make and model information to find the drivers for your device. Some manufacturers also provide a search bar on their website where you can enter your device’s information and find the correct drivers.
Step 3: Download the Drivers
Once you have located the correct drivers for your device, download them to your computer. It’s important to download the drivers from the official manufacturer’s website, as downloading drivers from third-party websites can often lead to malware or other security issues. Make sure to save the driver files in a safe place on your computer where you can easily find them later.
Step 4: Install the Drivers
After you have downloaded the drivers, it’s time to install them. To install the drivers, simply double-click on the driver file and follow the on-screen instructions. In most cases, the drivers will install automatically. However, in some cases, you may be prompted to manually install the drivers by pointing Windows to the location of the driver files. If this is the case, follow the instructions provided to install the drivers.
In conclusion
Finding the official drivers for your Windows device is important to ensure that the device functions properly and efficiently. By following the steps outlined above, you can easily find and install the correct drivers for any Windows device. Regularly checking for driver updates and using Windows Update will also help keep your device running smoothly.
Microsoft
How To Restore Permanently lost Files in Windows
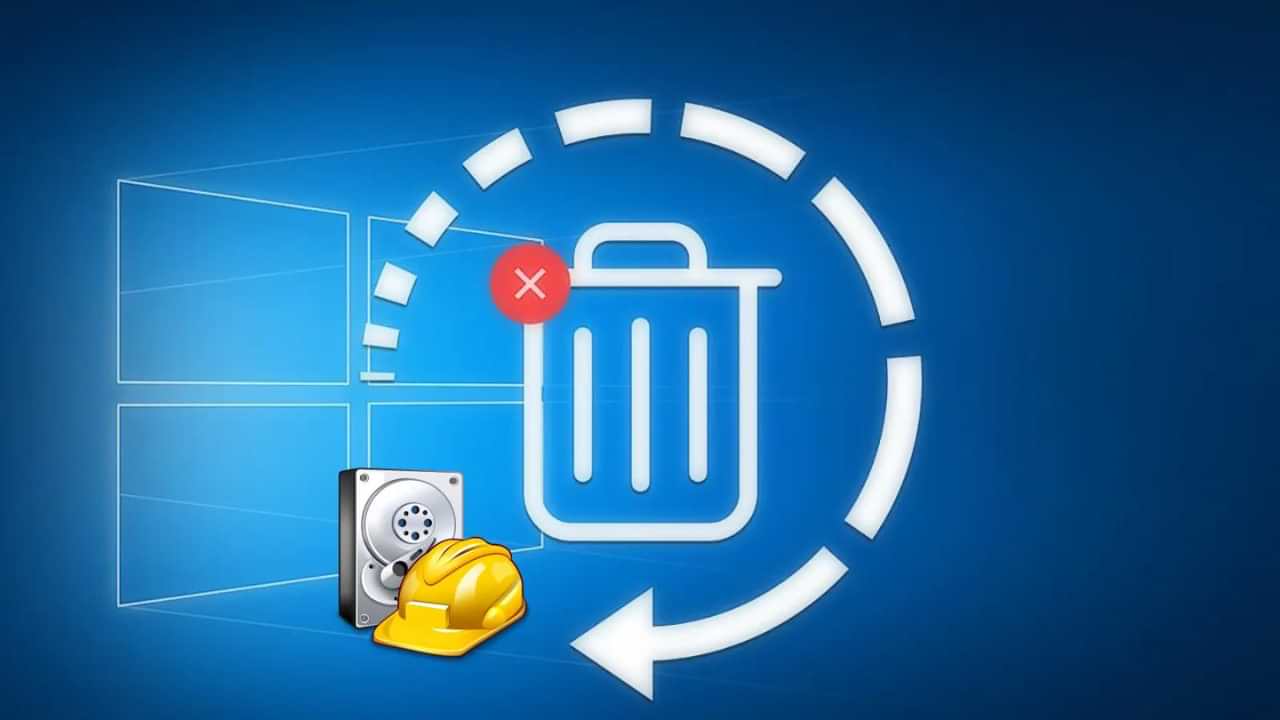
There are a few methods you can try to restore permanently lost files in Windows:
Check the Recycle Bin: If you have accidentally deleted the file, it may still be in the Recycle Bin. You can check the Recycle Bin by opening it from the desktop or by right-clicking on the Recycle Bin icon and selecting “Open.” If the file is in the Recycle Bin, you can restore it by right-clicking on it and selecting “Restore.”
Use file recovery software: There are several file recovery software programs available that can help you recover permanently deleted files. These programs scan your hard drive and try to locate deleted files that can still be recovered. Some popular file recovery software programs include Recuva, EaseUS Data Recovery Wizard, and Stellar Data Recovery.
Check for a previous version of the file: If you have enabled the File History feature in Windows, you may be able to restore a previous version of the file. To do this, right-click on the file and select “Restore previous versions.” This will open the Previous Versions window, which will show you a list of available previous versions of the file. You can then select the version you want to restore and click “Restore.”
Use a data recovery service: If you are unable to recover the lost file using the methods above, you may need to use a professional data recovery service. These services can often recover files that have been permanently deleted or lost due to hardware failure or other issues.
It’s important to note that the success of these methods will depend on various factors, such as the type of file, the method used to delete it, and the length of time that has passed since the file was deleted. Some methods may not work if the file has been overwritten or if the hard drive has been damaged.
Microsoft
Microsoft Releases Update KB5021855 For Windows 11 Insider Dev Channel, Pipeline Testing Only

In short, some time ago, Microsoft released a new update for Windows 11 Insider Dev Channel users, where this update is update KB5021855, where with this update, the OS build will change to 25252.1010, and as we already know, if it has the end. 1000 or 1010, it is certain that this update is just a pipeline test.
Now while Windows 11 Insider Dev Build 25252 brings a number of changes including the New Taskbar Search and the VPN Indicator on the Network Icon on the Windows 11 Taskbar, in the update released this time nothing is presented, because again, this is just a pipeline test and is intended to test the quality of Windows Update releases to users only.
So with that said, users are free to install or not at all.
Via: Microsoft
-

 Phones5 years ago
Phones5 years agoApple iPhone 11 (2019) – Release, Info, Leaks, Rumors
-
![Huawei's New Operating System is HarmonyOS [ Officially ],harmony os,huawei new operating system, huawei harmony OS,](https://www.thedigitnews.com/wp-content/uploads/2019/08/Screenshot__2285_-removebg-preview-2-1-400x240.png)
![Huawei's New Operating System is HarmonyOS [ Officially ],harmony os,huawei new operating system, huawei harmony OS,](https://www.thedigitnews.com/wp-content/uploads/2019/08/Screenshot__2285_-removebg-preview-2-1-80x80.png) Phones5 years ago
Phones5 years agoHuawei New Operating System is HarmonyOS [ Officially ]
-

 News5 years ago
News5 years agoBelle Delphine bath water – Instagram Model Sells Used Bathwater For 30$ To Their Loyal Followers
-

 Tech5 years ago
Tech5 years agoLevi’s Bluetooth Jacket Lets You Control Your Smartphone





















